-
老司机破解 win10系统设置笔记本自动关机的图文教程
- 发布日期:2021-11-01 08:45:25 作者:棒主妇win10系统 来 源:http://www.bzfshop.net
1、右键单击“开始”,弹出菜单选择“设置”;

笔记本关机载图1
2、在出现的设置界面,在搜索框中搜索“管理工具”,下图所示:

笔记本载图2
3、在管理工具里点击“计划任务程序”;

笔记本关机载图3
4、先点击下任务计划程序库,然后在中间的空白位置点击右键,选择“创建基本任务”,也可以点击右边的“创建基本任务”;

笔记本自动关机载图4
5、给定时关机的任务取个名称,如“定时关机”,然后点击“下一步”;

笔记本自动关机载图5
6、选择关机任务从什么时候开始,根据自己需要选择;

笔记本自动关机载图6
7、设置定时关机的时间段,选择定时关机每隔多长时间发生一次;

笔记本关机载图7
8、选择任务执行的操作为启动程序;

笔记本关机载图8
9、点击“程序或脚本”后面的浏览进行选择执行的程序,要是知道程序路径就可以直接填写程序,填上 shutdown 命令,这里参数设置 -s 表示关机;

笔记本自动关机载图9
10、此界面选择“完成”,结束自动关机的计划任务设置;

笔记本自动关机载图10
11、设置好后,在任务列表里就可以看定时关机任务了。

笔记本关机载图11
以上是笔记本自动关机的设置教程。
以上就是小编分享的win10系统设置笔记本自动关机的操作方法还有不会的朋友可以按照上面的步骤来解决,相信可以帮助到大家。
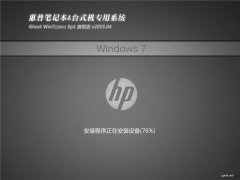 深度技术系统 GHOST WINDOWS7 X32 原版旗舰版 V2021.05
深度技术系统 GHOST WINDOWS7 X32 原版旗舰版 V2021.05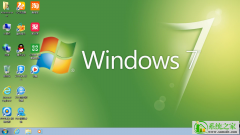 新大地系统 GHOST win7 32 超纯旗舰版 V2021.05
新大地系统 GHOST win7 32 超纯旗舰版 V2021.05