-
技术员搞定 苹果笔记本装win7系统的步骤教程
- 发布日期:2021-10-12 11:08:12 作者:棒主妇win10系统 来 源:http://www.bzfshop.net
苹果的mac系统尽管非常流畅,然而因为软件太少、游戏太少,因此非常多人都会因为那个缘故而放弃苹果系统,然而差不多买了苹果电脑的用户事实上也能够在苹果电脑上安装windows系统,下面我们来看看苹果笔记本装win7系统的步骤教程,大伙儿一起来看看吧。
准备工作:
1、备份苹果电脑OS X系统上所有重要的文件
2、4G摆布U盘,并uefi制作u盘启动
3、操作系统:网上下载win7
安装教程
1、首先制作好uefi启动U盘,将win7系统iso直截了当复制到U盘,在苹果电脑上,比如macbook笔记本上插入U盘,启动时按住option键。
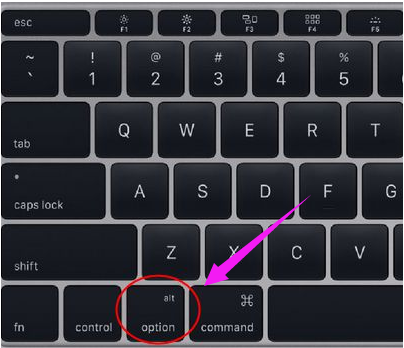
2、进入启动菜单选择界面,按右标的目的键移动到EFI Boot图标,按enter键。
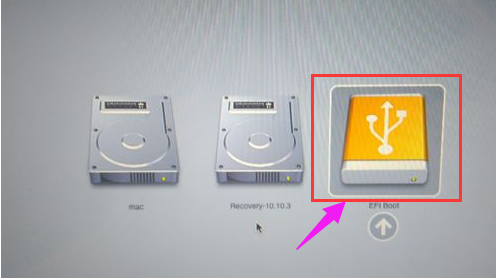
3、启动进入大白菜pe系统,在桌面上双击【DG分区工具】。
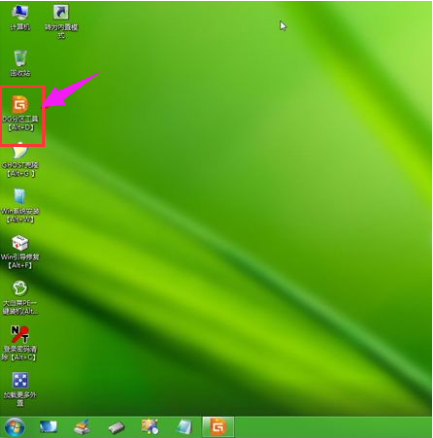
4、右键苹果电脑硬盘,选择【删除所有分区】。
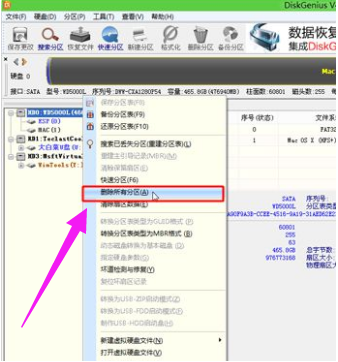
5、弹出提示框,点击是,确认删除分区。
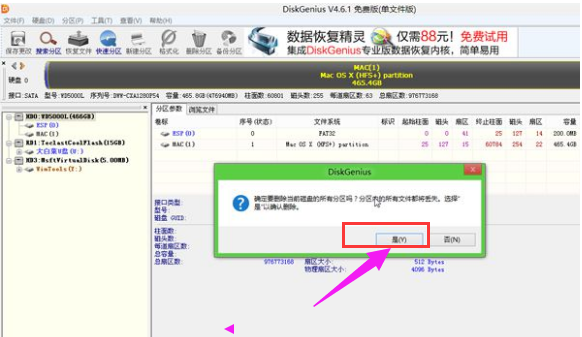
6、接着点击保留更改,右键硬盘选择【快速分区】。
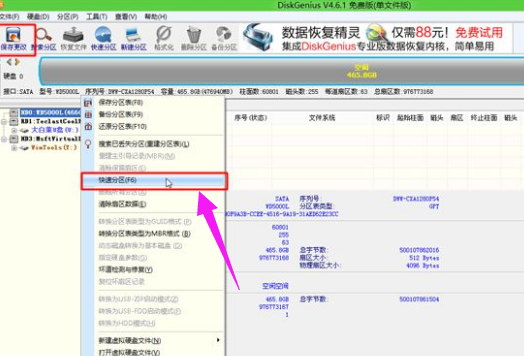
7、设置分区的数目,比如2个分区,然后设置每个分区的空间大小,确定。
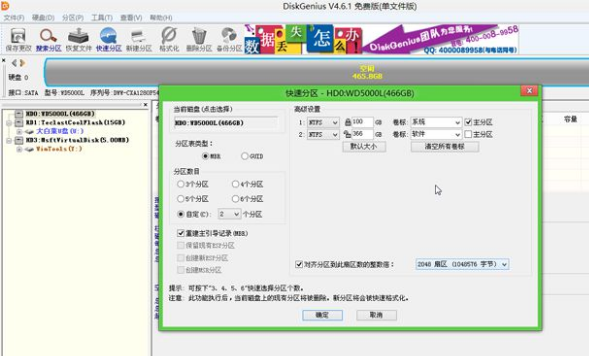
8、执行分区操作,完成之后。
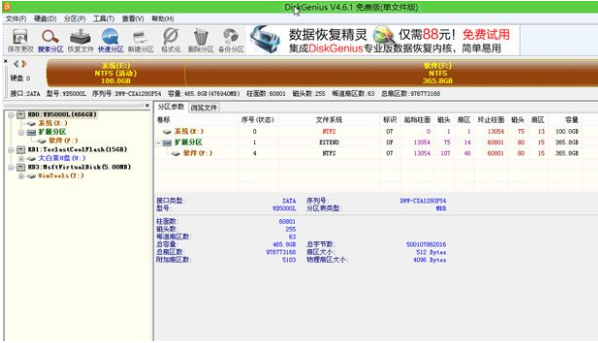
9、接着双击【大白菜PE一键装机】,映像路径选择win7 iso,点击下拉框自动加载win7.gho,选择安装位置,不必然是C盘,大伙儿能够依照卷标【系统】选择,确定。
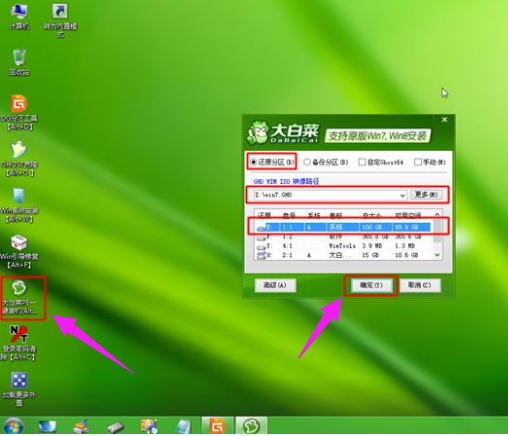
10、弹出那个对话框,勾选“引导修复”,点击是。
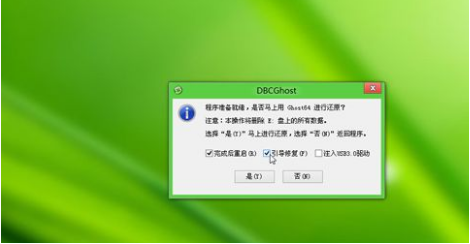
11、在那个界面,执行win7系统解压操作。
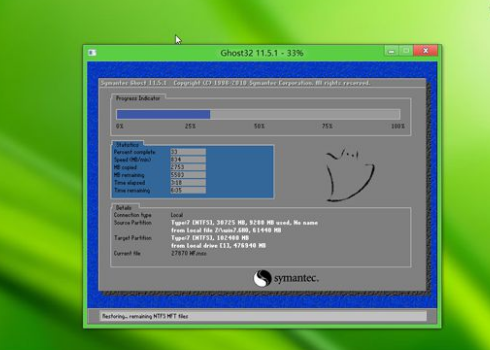
12、完成解压后,电脑会自动重启,如今拔出U盘,开始安装win7系统。
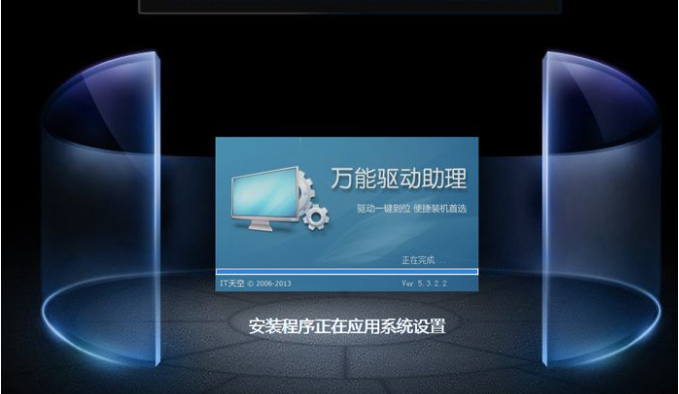
13、安装完成后,启动进入win7系统。
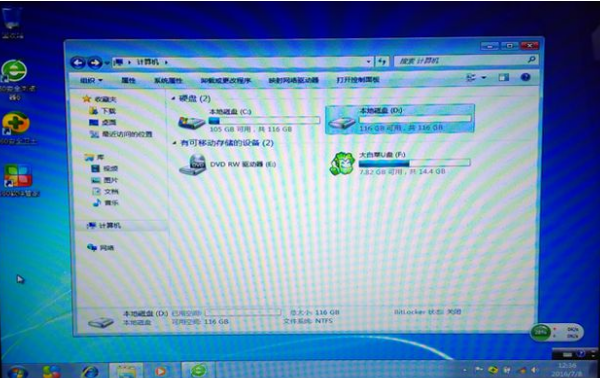
以上确实是苹果笔记本装win7系统的步骤教程,大伙儿一起来看看吧。
以上就是“苹果笔记本装win7系统的步骤教程”的全部内容,如果有需要,本站【Www.bzfshop.NET】为您提供更多系统教程资源,请持续关注本站。
 大地win7 ghost 32位优化纯净版v2021.12系统镜像文件下载(暂未上
大地win7 ghost 32位优化纯净版v2021.12系统镜像文件下载(暂未上 系统之家win7 ghost 64位正式专业版v2021.12系统镜像文件下载(暂
系统之家win7 ghost 64位正式专业版v2021.12系统镜像文件下载(暂