-
如何在 Windows 11 上更改时区
- 发布日期:2021-10-13 11:52:31 作者:棒主妇win10系统 来 源:http://www.bzfshop.net
如安在 Windows 11 上更改时区
通常,Windows 11会依照您的位置信息自动设置 PC 的时区,但假如您关闭了位置办事(或 Windows 感到困惑),您也能够手动设置时区。确实是如此。

首先,通过按键盘上的 Windows+i 打开 Windows 设置。或者您能够打开“开始”并搜索“设置”,然后单击“Windows 设置”图标。
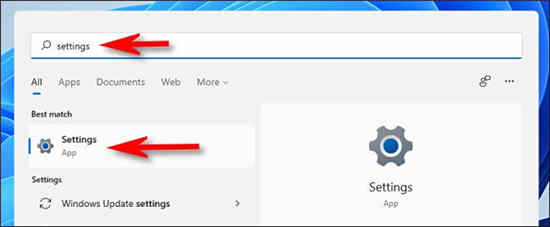
当“设置”打开时,在边栏中选择“时刻和语言”,然后单击“日期和时刻”。
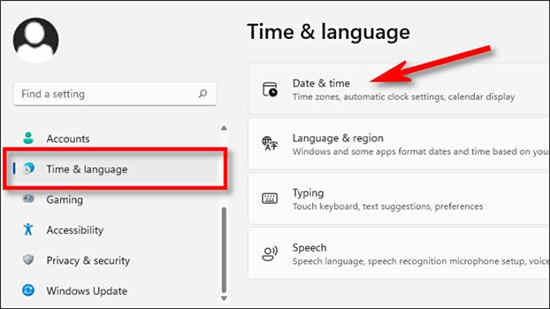
在日期和时刻设置中,向下滚动并将“自动设置时区”旁边的开关拨到“关”。
假如该选项变灰,那是因为您的隐私选项不允许与 Microsoft 共享您的 PC 位置。假如是这种情况,则此选项已设置为“关闭”。
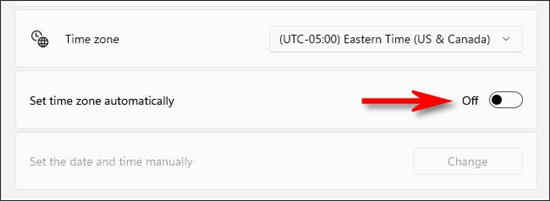
接下来,在“设置”中向上移动一行,直到看到“时区”选项。单击旁边的下拉菜单并选择您要使用的时区。
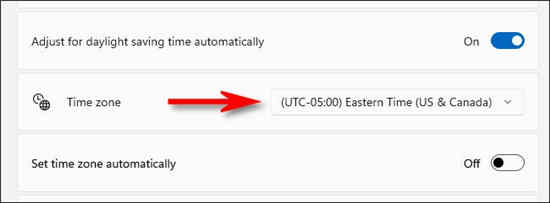
之后,关闭设置,您就能够开始了。假如您需要再次手动更改时区,只需打开“设置”并在“时刻和语言”>“日期和时刻”中进行更改。或者,假如您想让 Windows 自动设置您的时区,请将“自动设置时区”翻转到“开”位置。旅途愉快!
以上就是“如何在 Windows 11 上更改时区”的全部内容,如果有需要,棒主妇系统站[WWw.bzfshop.net]为您提供更多系统教程资源,请持续关注本站。
 大地win7 ghost 32位优化纯净版v2021.12系统镜像文件下载(暂未上
大地win7 ghost 32位优化纯净版v2021.12系统镜像文件下载(暂未上 系统之家win7 ghost 64位正式专业版v2021.12系统镜像文件下载(暂
系统之家win7 ghost 64位正式专业版v2021.12系统镜像文件下载(暂