-
小编教你 怎么强制删除word最后一页空白页
- 发布日期:2021-05-11 11:54:48 作者:棒主妇win10系统 来 源:http://www.bzfshop.net
在使用电脑办公的时候,word文档可以快速的帮助用户进行编辑或者排版,然而近日有些用户在打开自己电脑中的wps软件word工具使用时,最后一页总是会出现空白的情况,那么怎么强制删除word最后一页空白页呢?这里小编就来告诉大家删除空白页wpsword最后一页操作方法。
具体方法:
方法一:
第一步:打开WPS2019办公软件,在首页左侧点击文件,打开所需操作的文件。
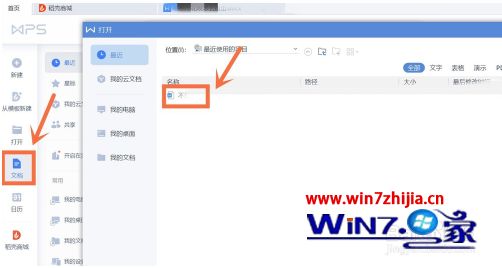
第二步:将鼠标光标移至空白页前一页最后,双击,并不停按backspace键,直至最后一页空白页删除。
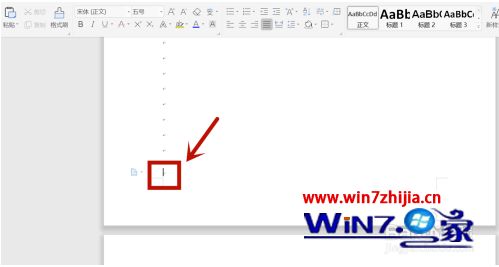
方法二:
第一步:打开WPS 2019办公软件,在首页左侧点击文件,打开所需操作的文件。
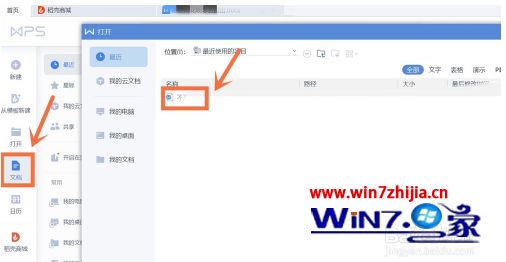
第二步:点击工具栏“显示/隐藏编辑标记”,点击显示/隐藏段落标记,直至显示/隐藏段落标记前显示√符号。
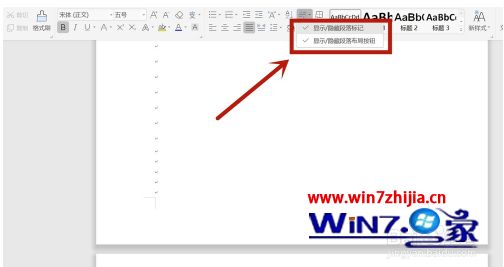
第三步:删除空白页的所有段落标记,直至最后一页空白页删除。
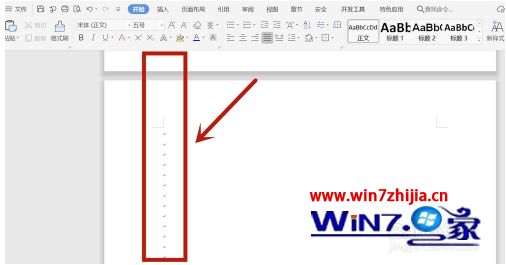
以上就是关于删除空白页wpsword最后一页操作方法了,有需要的用户就可以根据小编的步骤进行操作了,希望能够对大家有所帮助。
 大地win7 ghost 32位优化纯净版v2021.12系统镜像文件下载(暂未上
大地win7 ghost 32位优化纯净版v2021.12系统镜像文件下载(暂未上 系统之家win7 ghost 64位正式专业版v2021.12系统镜像文件下载(暂
系统之家win7 ghost 64位正式专业版v2021.12系统镜像文件下载(暂