-
利用u盘给笔记本重装windows7操作系统的详细步骤
- 发布日期:2021-05-01 09:28:43 作者:棒主妇win10系统 来 源:http://www.bzfshop.net
利用u盘给笔记本重装windows7操作系统的详细步骤
一般给电脑安装操作系统,一是新电脑初次安装;另外就是电脑系统出现故障,进行重新安装。电脑出现的故障有两种,一种是软件故障,另一种是硬件故障。硬件故障我们遇到的比较少,遇到硬件故障就只能到电脑维修店去修理了。一般情况下,我们遇到的软件故障居多。软件一旦出现了故障就会影响我们的正常使用,那么我们的软件损坏要怎么解决呢?最简单实用的方法就是给电脑重新安装操作系统。如何来操纵呢?下面小编就教大家利用u盘给自己的电脑重装Windows7的系统。详细步骤如下:
首先进入电脑BIOS系统
第一步:我们准备一个装有Windows7的系统启动U盘。关于怎么制作系统启动U盘,小编之前的文章都已经详细说了,不会制作的可以看看。
第二步:把系统启动U盘插进需要装系统的电脑USB插孔上,再把电脑开机进入电脑的BIOS,小编用自己的电脑作为演示,Fn+F2就能能进入电脑的BIOS。
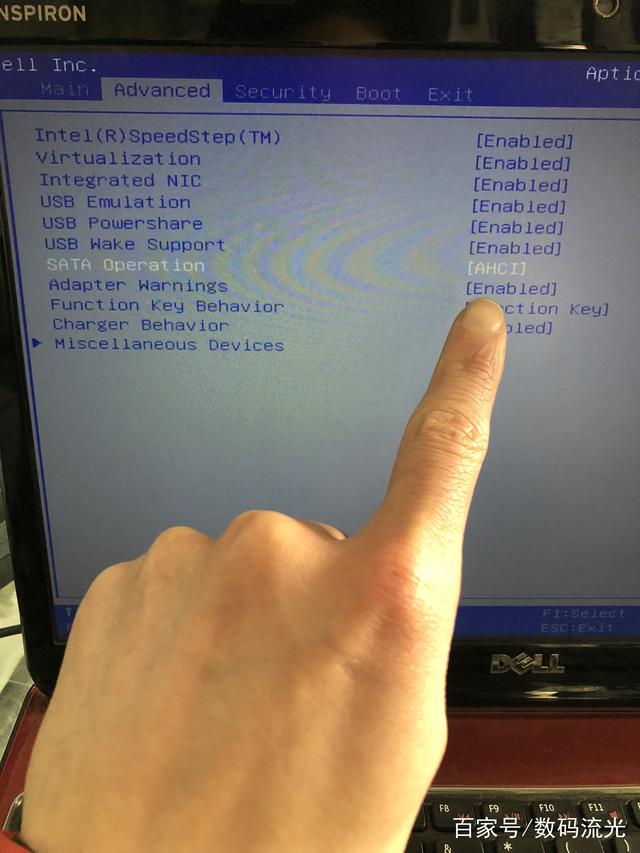
BIOS设置
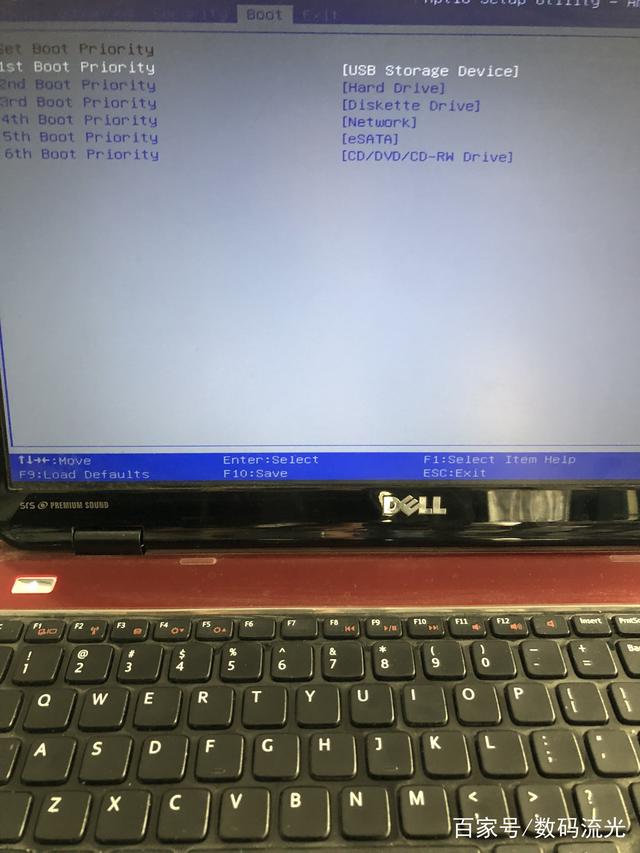
VBiOS设置
第三步:BIOS里面进行设置,设置的时候注意的是首先在Advanced选项中找到SATA Operation把硬盘模式改为AHCI,其次在BOOT这一项把自己的USB系统启动U盘调为第一启动项,把Hard Drive调为第二启动项,之后按F10保存,再点击回车键退出就可以就PE了。
分区注意事项
拔出U盘
第四步:电脑的PE里面重要的设置,首先给电脑分区,小编的电脑是120G的固态硬盘,小编把它快速分区,数目的话自己根据容量来定,老款电脑一般都是legacy模式对应选择的是MBR格式,然后勾选4K分区保存退出。其次就是给安装系统了,按照提示给电脑安装系统等待提示拔出硬盘就可以了。
第五步:等待系统解压完毕大概十几分钟,系统解压完毕之后,检查设别管理器里面的功能是否正常,不正常的话还要下载驱动安装一下,正常说的话,那么恭喜你电脑系统已经做好了。
系统解压
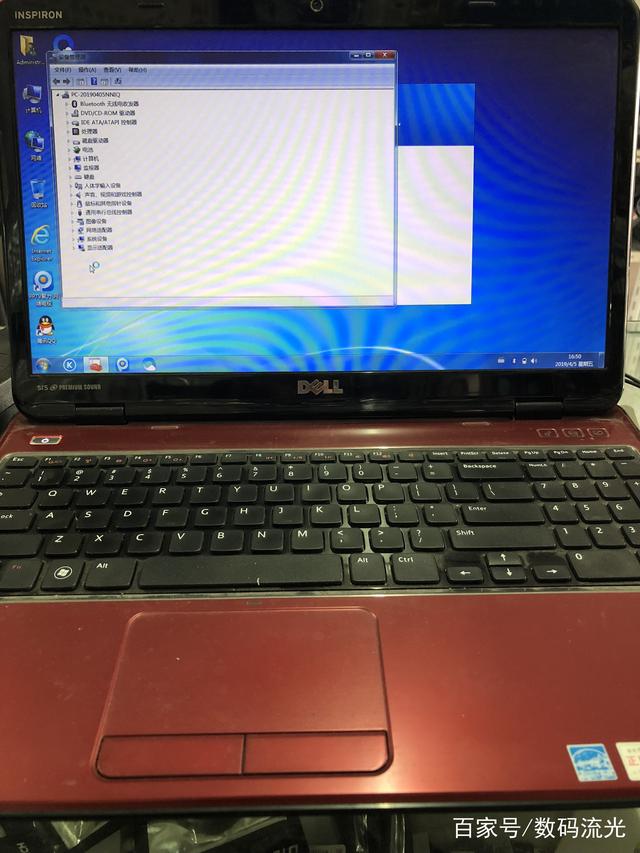
到此为止就算是安装成功了。
以上就是利用U盘给笔记本电脑重装Windows7系统的步骤了,如果大家有不懂的地方,可以留言评论!当然给电脑重装Windows7的系统不止这一种方法,还有从硬盘直接安装win7旗舰版系统和利用光盘进行win7系统的安装方法!
温馨提示:给电脑做系统的时候要注意处理器的代数,一般来说6代以上的处理器要装Windows10的系统,6代以下的处理器装Windows7的系统会更好一点,当然也有特殊的情况!
 大地win7 ghost 32位优化纯净版v2021.12系统镜像文件下载(暂未上
大地win7 ghost 32位优化纯净版v2021.12系统镜像文件下载(暂未上 系统之家win7 ghost 64位正式专业版v2021.12系统镜像文件下载(暂
系统之家win7 ghost 64位正式专业版v2021.12系统镜像文件下载(暂