-
Win10系统怎么解决麦克风杂音问题?
- 发布日期:2021-07-15 10:43:24 作者:棒主妇win10系统 来 源:http://www.bzfshop.net
有朋友反应在录音的时候,发现有很多杂音,当我们遇到Windows10系统中遇到麦克风没有声音或者有杂音等问题,想要解决这个问题,该怎么解决呢?下面我们就来看看详细的教程。
操作步骤:
1、找到右下角的喇叭图标。
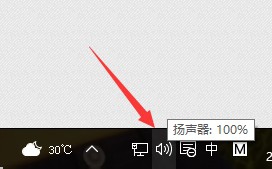
2、右键点击该图标,弹出如下菜单,选择“播放设备”。
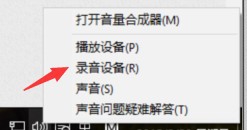
3、打开“播放设备”。
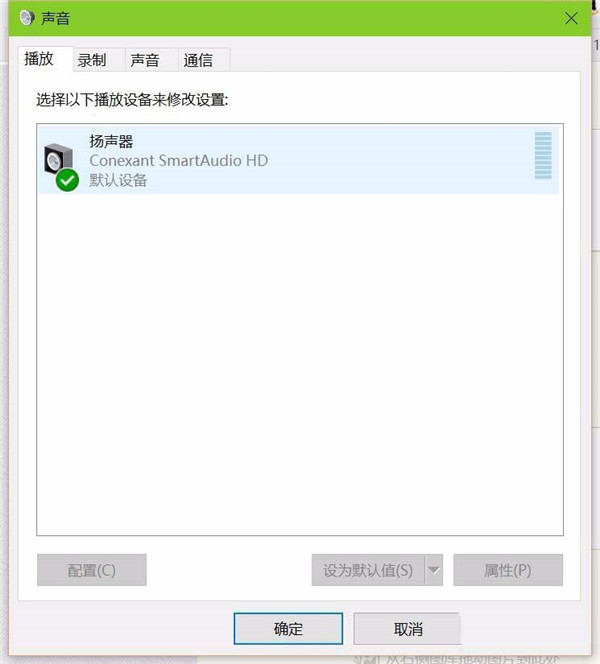
4、选中播放设备,让后右键单击,选择“属性”。
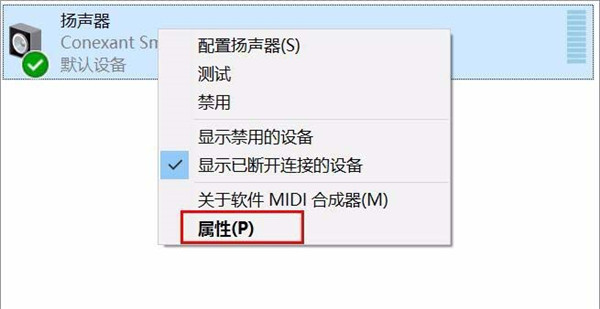
5、点击“高级”选项卡,选择如下选项,然后单击“确定”按钮。
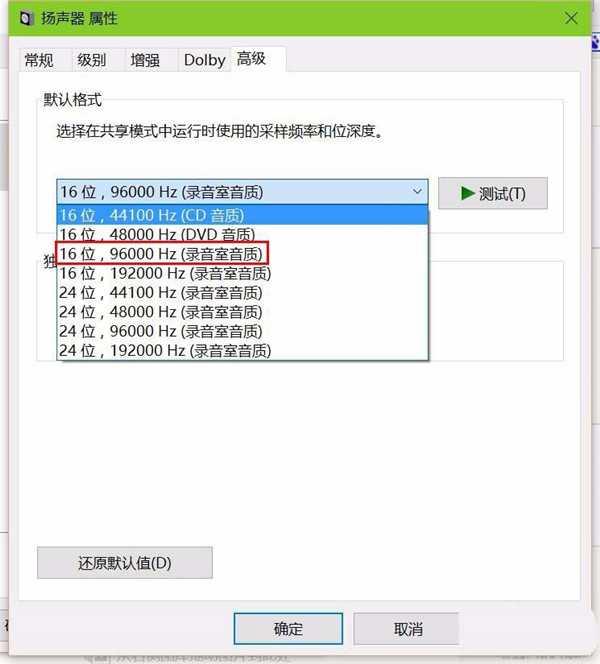
6、在“播放设备”选项卡种选择“录音”。并右键单击,选择“属性”。
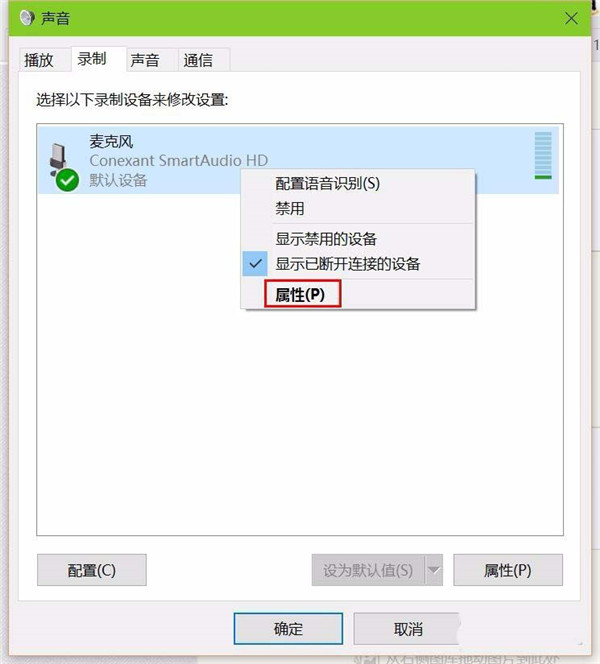
7、进入“高级”选项卡,按照下图设置即可。
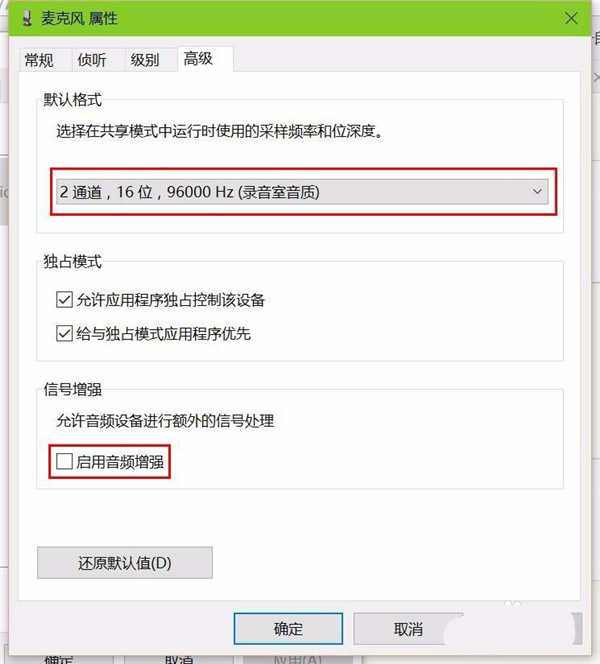
8、在“控制面板”中搜索“麦克风设置”,进入麦克风测试。
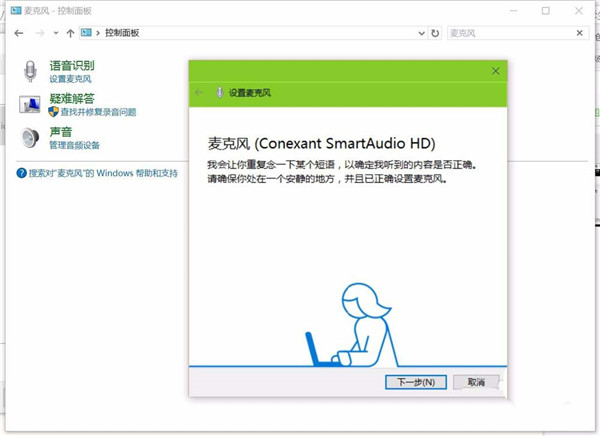
 大地win7 ghost 32位优化纯净版v2021.12系统镜像文件下载(暂未上
大地win7 ghost 32位优化纯净版v2021.12系统镜像文件下载(暂未上 系统之家win7 ghost 64位正式专业版v2021.12系统镜像文件下载(暂
系统之家win7 ghost 64位正式专业版v2021.12系统镜像文件下载(暂