-
Win10自动调节屏幕亮度怎么办?
- 发布日期:2021-07-05 07:39:12 作者:棒主妇win10系统 来 源:http://www.bzfshop.net
在我们使用win10电脑的时候,或多或少都会出现这样或者那样的问题,最近有朋友反应win10发现屏幕总是自动调节亮度,那么该怎么解决这个问题呢?下面就跟着小编一起来看看详细的教程。
解决方法:
1、在Windows10桌面,我们依次点击“开始/Windows系统/控制面板”菜单项。
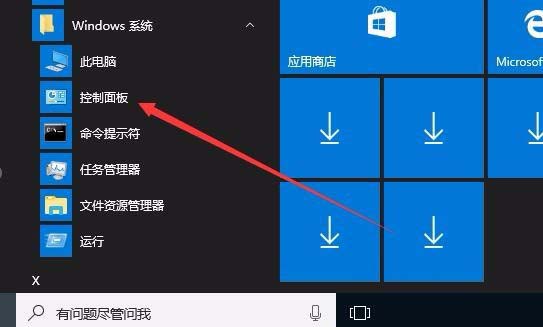
2、在打开的控制面板窗口中,我们找到电源选项图标,点击该图标。
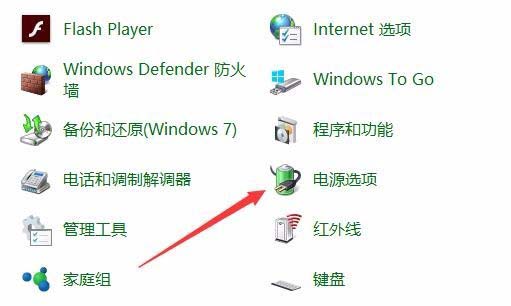
3、这时会打开Windows10的电源选项设置窗口,我们点击首选计划后面的“更改计划设置”快捷链接。
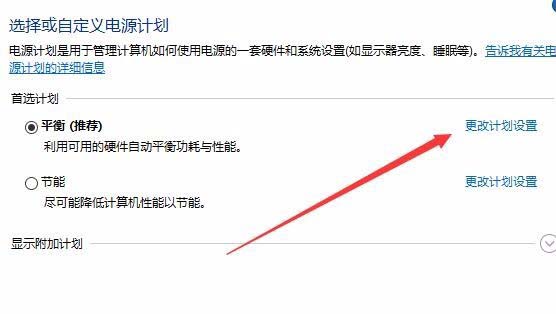
4、这时会出现编辑计划设置窗口,在这里点击“更改高级电源设置”快捷链接。
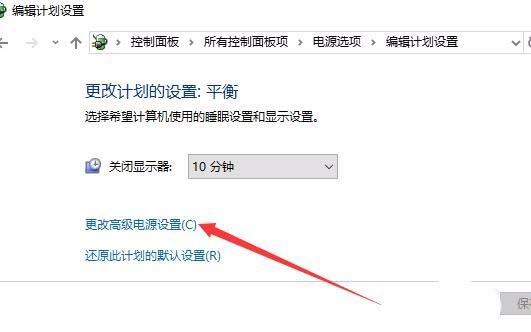
5、这时会打开电源选项窗口,在下面的列表中找到“显示”一项。
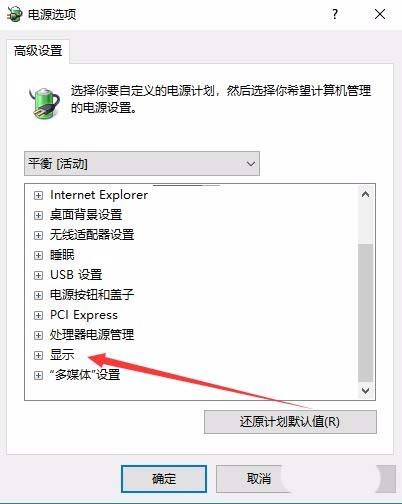
6、展开显示菜单后,找到“启用自适应亮度”一项,可以看到现在的设置为启用状态。
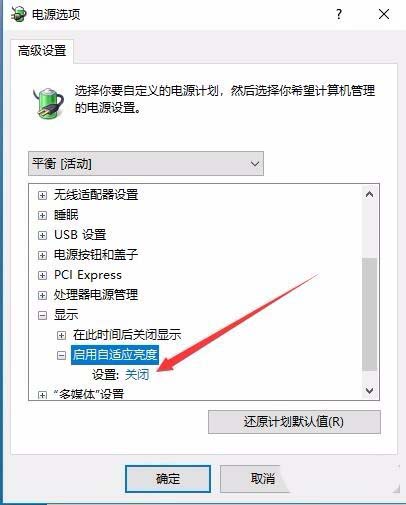
7、点击设置下拉按钮,在弹出菜单中选择“关闭”菜单项,最后点击确定按钮。
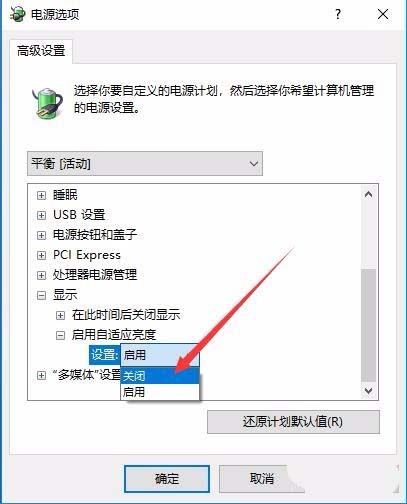
 大地win7 ghost 32位优化纯净版v2021.12系统镜像文件下载(暂未上
大地win7 ghost 32位优化纯净版v2021.12系统镜像文件下载(暂未上 系统之家win7 ghost 64位正式专业版v2021.12系统镜像文件下载(暂
系统之家win7 ghost 64位正式专业版v2021.12系统镜像文件下载(暂