-
大神分析 win10系统无法访问共享文件夹提示网络错误的设置方案
- 发布日期:2021-11-01 08:44:43 作者:棒主妇win10系统 来 源:http://www.bzfshop.net
大伙都说win10系统性能稳定,使用起来非常顺手;但系统运行时间久了就会出现问题,例如大神分析
win10系统无法访问共享文件夹提示网络错误的设置方案
的情况,对于大多电脑用户而言,大家几乎都是首次看到大神分析
win10系统无法访问共享文件夹提示网络错误的设置方案
这种状况,求人不如靠自己,只要找到大神分析
win10系统无法访问共享文件夹提示网络错误的设置方案
这个问题的原因,就有解决措施,针对问题原因采用以下解决措施:在Windows10桌面,右键点击左下角的开始按钮,在弹出菜单中选择“运行”菜单项。在打开的Windows运行窗口中,输入命令services.msc,然后点击确定按钮。这样的步骤就这样两步问题就轻松得到解决了。接下来便是大神分析
win10系统无法访问共享文件夹提示网络错误的设置方案
的详细处理内容,喜欢收藏的小伙伴该采取行动了。
方法/步骤1
1:在Windows10桌面,右键点击左下角的开始按钮,在弹出菜单中选择“运行”菜单项。

2:在打开的Windows运行窗口中,输入命令services.msc,然后点击确定按钮。

3:在打开的服务窗口中,找到Workstation服务项,双击该服务项。

4:这时就会打开该服务的属性窗口,在这里设置该服务不运行状态即可。

方法/步骤2
1:接下来我们再次打开Windows10的运行窗口,在窗口中输入命令gpedit.msc,然后点击确定按钮。

2:这时就会打开本地组策略编辑器窗口,在这里依次点击“计算机配置/Windows设置/安全设置/本地策略/安全选项”菜单项。

3:在右侧的窗口中我们找到“网络访问:本地帐户的共享和安全模式”设置项。

4:双击打开该设置项,我们把其属性修改为“经典,对一地用户进行身份验证,不改变其本来身份”菜单项。重新启动计算机后,再次访问网上邻居,就不会再弹出网络错误的提示了。

到这里本文关于win10系统无法访问共享文件夹提示网络错误的解决方法就结束了,有需要的用户可以按照上述步骤设置解决问题,相信可以帮助到大家。
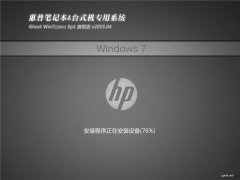 深度技术系统 GHOST WINDOWS7 X32 原版旗舰版 V2021.05
深度技术系统 GHOST WINDOWS7 X32 原版旗舰版 V2021.05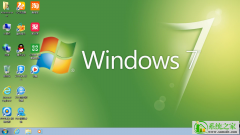 新大地系统 GHOST win7 32 超纯旗舰版 V2021.05
新大地系统 GHOST win7 32 超纯旗舰版 V2021.05