-
帮你 win10系统注册表编辑已被管理员禁用的设置步骤
- 发布日期:2021-11-01 08:44:44 作者:棒主妇win10系统 来 源:http://www.bzfshop.net
win10系统是我们都很熟悉的电脑系统,长期使用可能会碰到帮你
win10系统注册表编辑已被管理员禁用的设置步骤
的问题,不用猜,正常情况下大伙第一次碰到帮你
win10系统注册表编辑已被管理员禁用的设置步骤
问题的肯定都会蒙圈,只要我们坚定信心,就有希望找到处理帮你
win10系统注册表编辑已被管理员禁用的设置步骤
的问题的好方法,要解决这个问题,你只需按照步骤执行就可以了:在Windows10系统打开注册表编辑器的时候,提示“注册表编辑已被管理员禁用”,无法正常打开注册表。这时我们可以按下键盘上的Win+R组合键这样的步骤完成以上两步操作问题就解决了。接下来便是帮你
win10系统注册表编辑已被管理员禁用的设置步骤
的详细处理内容,喜欢收藏的小伙伴该采取行动了。
方法/步骤
1:在Windows10系统打开注册表编辑器的时候,提示“注册表编辑已被管理员禁用”,无法正常打开注册表。

2:这时我们可以按下键盘上的Win+R组合键

3:或者鼠标右键点击开始按钮,在弹出菜单中点击“运行”菜单项。

4:在打开的Windows10运行窗口中,输入命令gpedit.msc,然后点击确定按钮。

5:这时就会打开Windows10的本地组策略编辑器窗口,在窗口中依次点击“用户配置/管理模板/系统”菜单项。

6:在右侧的窗口找到“阻止访问注册表编辑器工具”一项

7:右键点击“阻止访问注册表编辑器工具”设置项,在弹出菜单中选择“编辑”菜单项。

8:这时就会弹出该设置项的属性窗口,在窗口中点击“已禁用”设置项,最后点击确定按钮。

9:再次运行注册表命令,可以看到已打开注册表编辑器窗口了。

上面就是关于win10系统注册表编辑已被管理员禁用的解决方法有碰到一样情况的用户们可以采取上面的方法来处理,还有不明白的小伙伴可以留言给小编来帮你们解惑。
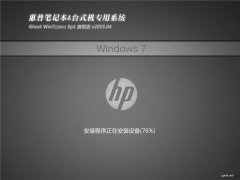 深度技术系统 GHOST WINDOWS7 X32 原版旗舰版 V2021.05
深度技术系统 GHOST WINDOWS7 X32 原版旗舰版 V2021.05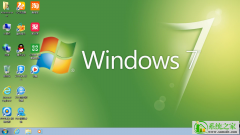 新大地系统 GHOST win7 32 超纯旗舰版 V2021.05
新大地系统 GHOST win7 32 超纯旗舰版 V2021.05