-
手把手解决 win10系统 edge浏览器总弹出下载询问框和快速批量关闭下载完成提示框的途径
- 发布日期:2021-11-01 08:44:58 作者:棒主妇win10系统 来 源:http://www.bzfshop.net
win10专业版系统是电脑装机量非常大的操作系统,使用时间长了,可能会碰到手把手解决
win10系统 edge浏览器总弹出下载询问框和快速批量关闭下载完成提示框的途径
的问题,很明显大部分人都是首次看到手把手解决
win10系统 edge浏览器总弹出下载询问框和快速批量关闭下载完成提示框的途径
这种状况,有的朋友想试着解决一下手把手解决
win10系统 edge浏览器总弹出下载询问框和快速批量关闭下载完成提示框的途径
的问题却不知怎样下手,也就是一层窗户纸,一通就破;简单两步你就知道咋回事了:技巧一:下载时不再弹出“你想怎么处理***”提示框 技巧二:快速批量关闭下载完成提示框这样的步骤问题就轻松的解决了。如果还想获取更完整技术,可继续学习下面关于手把手解决
win10系统 edge浏览器总弹出下载询问框和快速批量关闭下载完成提示框的途径
的具体操作步骤介绍:

![]()
点击Microsoft Edge窗口右上角的三点状“设置及其他”按钮,弹出如图所示菜单:


这样再点击下载链接时就会直接下载,而不再弹出询问对话框了。
技巧二:快速批量关闭下载完成提示框
![]()

Microsoft Edge窗口底部所有的“***已完成下载”提示框都消失不见了。当然,“下载完成项”列表也被清理干净了。
参考教程操作之后,轻松解决win10 Edge浏览器总弹出下载询问框和快速批量关闭下载完成提示框,希望对大家有所帮助。
以上就是关于win10系统 edge浏览器总弹出下载询问框和快速批量关闭下载完成提示框的解决方法,有遇到这样情况的用户们可以采取上面的方法步骤来解决,更多精彩内容欢迎继续关注!
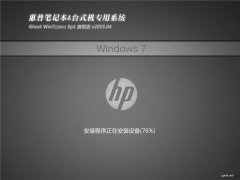 深度技术系统 GHOST WINDOWS7 X32 原版旗舰版 V2021.05
深度技术系统 GHOST WINDOWS7 X32 原版旗舰版 V2021.05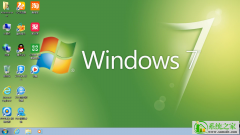 新大地系统 GHOST win7 32 超纯旗舰版 V2021.05
新大地系统 GHOST win7 32 超纯旗舰版 V2021.05