-
大神传授 win10系统会自动下载游戏信息的措施
- 发布日期:2021-11-01 08:44:14 作者:棒主妇win10系统 来 源:http://www.bzfshop.net
不少的朋友在重装完windows10系统开始使用的时候,可能就会碰到大神传授
win10系统会自动下载游戏信息的措施
的问题,该如何处理呢?如果电脑菜鸟遇到大神传授
win10系统会自动下载游戏信息的措施
是头脑空白的,靠别人来解决问题太被动,只要我们自己找到大神传授
win10系统会自动下载游戏信息的措施
这个问题的原因,也就有了解决的办法,别着急,按照下面的要求来操作:1、按住键盘的“Win+R”组合快捷键,系统将会打开“运行”命令对话窗口。如图所示; 2、在打开的运行命令对话框中输入“gpedit.msc”命令,然后再点击“确定”按钮。如图所示;这样的步骤就是这样干脆,你看问题不是被处理掉了吗?。如果觉得有用,请记得收藏下面关于大神传授
win10系统会自动下载游戏信息的措施
的具体处理步骤吧。








上面就是关于win10系统会自动下载游戏信息的解决方法有碰到一样情况的用户们可以采取上面的方法来处理,当然方法不止这一种,更多知识等着我们去发现!
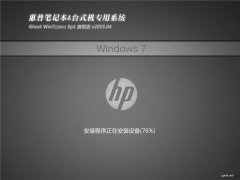 深度技术系统 GHOST WINDOWS7 X32 原版旗舰版 V2021.05
深度技术系统 GHOST WINDOWS7 X32 原版旗舰版 V2021.05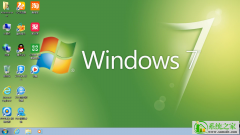 新大地系统 GHOST win7 32 超纯旗舰版 V2021.05
新大地系统 GHOST win7 32 超纯旗舰版 V2021.05