-
怎么解决Win10提示未安装音频设备?
- 发布日期:2021-09-01 09:38:24 作者:棒主妇win10系统 来 源:http://www.bzfshop.net
很多用户在安装Win10完系统的时候,使用老是提示“未安装任何音频输出设备”,不知道该怎么解决。这个问题小编的朋友之前也有遇到过,因为这个问题导致无法去看电影和其他视频文件,接下来小编就给大家分享如何解决Win10说未安装音频设备的问题。
Win10说未安装音频设备解决方法:
方法一:
1、首先我们鼠标右键点击桌面上的”此电脑“找到”属性“选项。
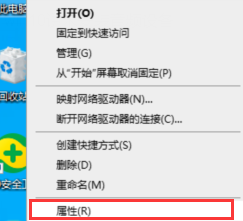
2、我们进入到win10系统页面,点击左侧菜单控制面板主页选项进入。
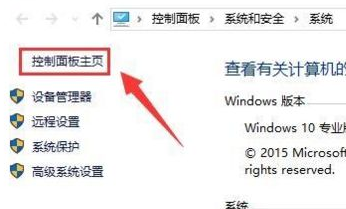
3、点击”硬件和声音“进入到页面,继续下一步操作。
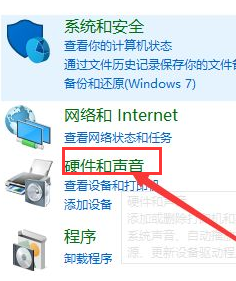
4、点击”声音“选项的”管理音频设备“点击进入。
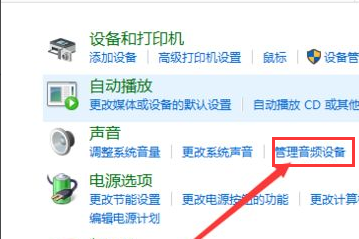
5、在弹出的声音对话框,点击未安装音频设备勾选显示禁用的设备选项进入。
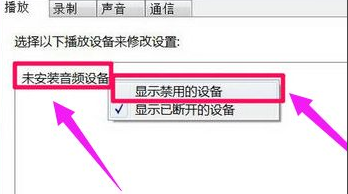
6、最后鼠标右键扬声器,在弹出的菜单勾选”启用“即可。
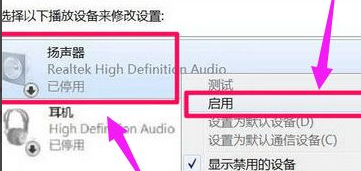
方法二:
1、我们按下win+R键进入到运行窗口,输入命令”services.msc “点击”确定“进入到服务页面。
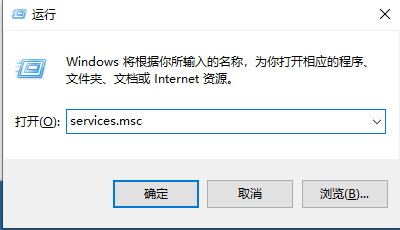
2、进入到页面,我们找到”Windows Audio“服务,双击打开它。
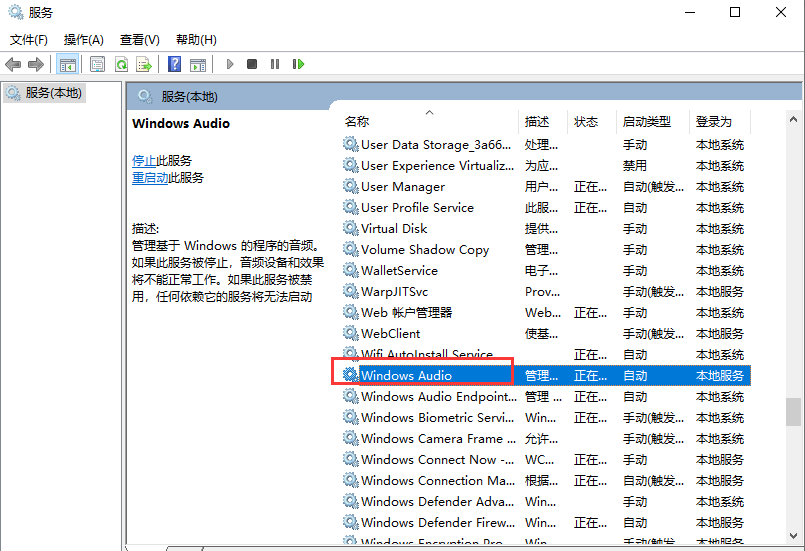
3、该服务未启动的话将其启动,若以启动则先停用,停用后在启用即可。
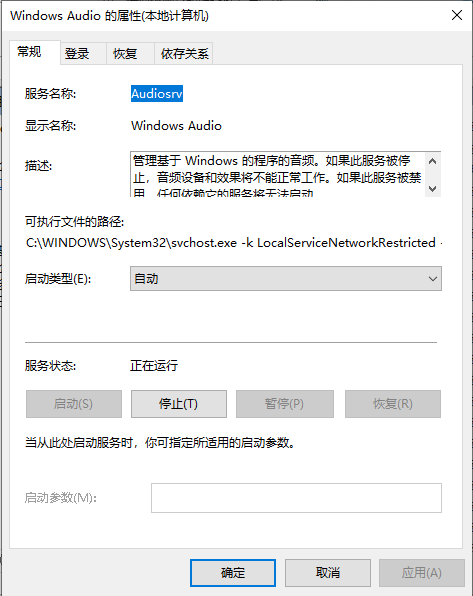
方法三:
1、我们打开鼠标点击左下角惹任务栏,找到“设备管理器”选项点击进入。
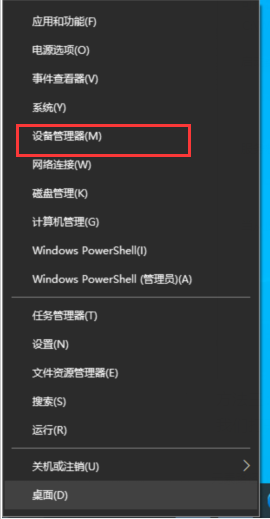
2、进入页面后展开“音频输入和输出”,在下面的声卡设备上单击右键,选择“属性”。
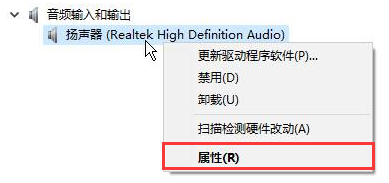
3、点击“驱动程序”选卡,点击下面的“回退驱动程序”按钮。
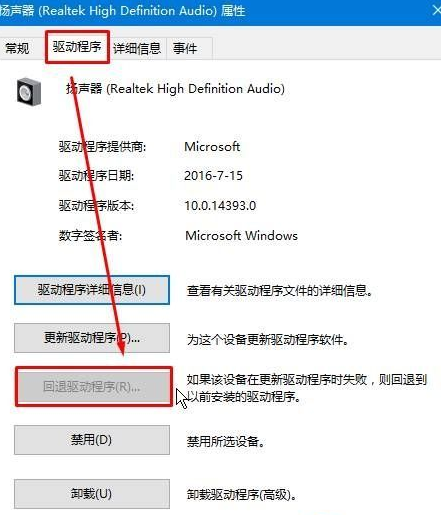
4、完成回退驱动程序操作后,我们重启win10系统即可。
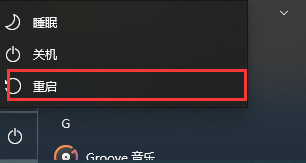
 大地win7 ghost 32位优化纯净版v2021.12系统镜像文件下载(暂未上
大地win7 ghost 32位优化纯净版v2021.12系统镜像文件下载(暂未上 系统之家win7 ghost 64位正式专业版v2021.12系统镜像文件下载(暂
系统之家win7 ghost 64位正式专业版v2021.12系统镜像文件下载(暂