-
华硕笔记本Win10怎么创建恢复介质?Win10创建恢复介质恢复教程
- 发布日期:2021-08-27 12:10:18 作者:棒主妇win10系统 来 源:http://www.bzfshop.net
许多用户在使用电脑的时候,经常会出现一些问题,而进入高级模式恢复却提示需要介质。那么什么是介质,又要怎么创建介质呢?下面小编就带着大家一起看看Win10怎么创建介质吧!

操作方法:
首先,创建恢复介质前我们需要确认一些必要条件:
1、预装系统完好
2、需要一个16GB或更大容量的U盘。
注意:此备份方便仅仅会备份预装系统及驱动,并不会备份任何用户个人文件,执行此操作前,建议备份电脑中的个人数据。
接下来就是具体的操作步骤了:
在开始菜单中选择控制面板,查看方式选择大图标,找到恢复图标。
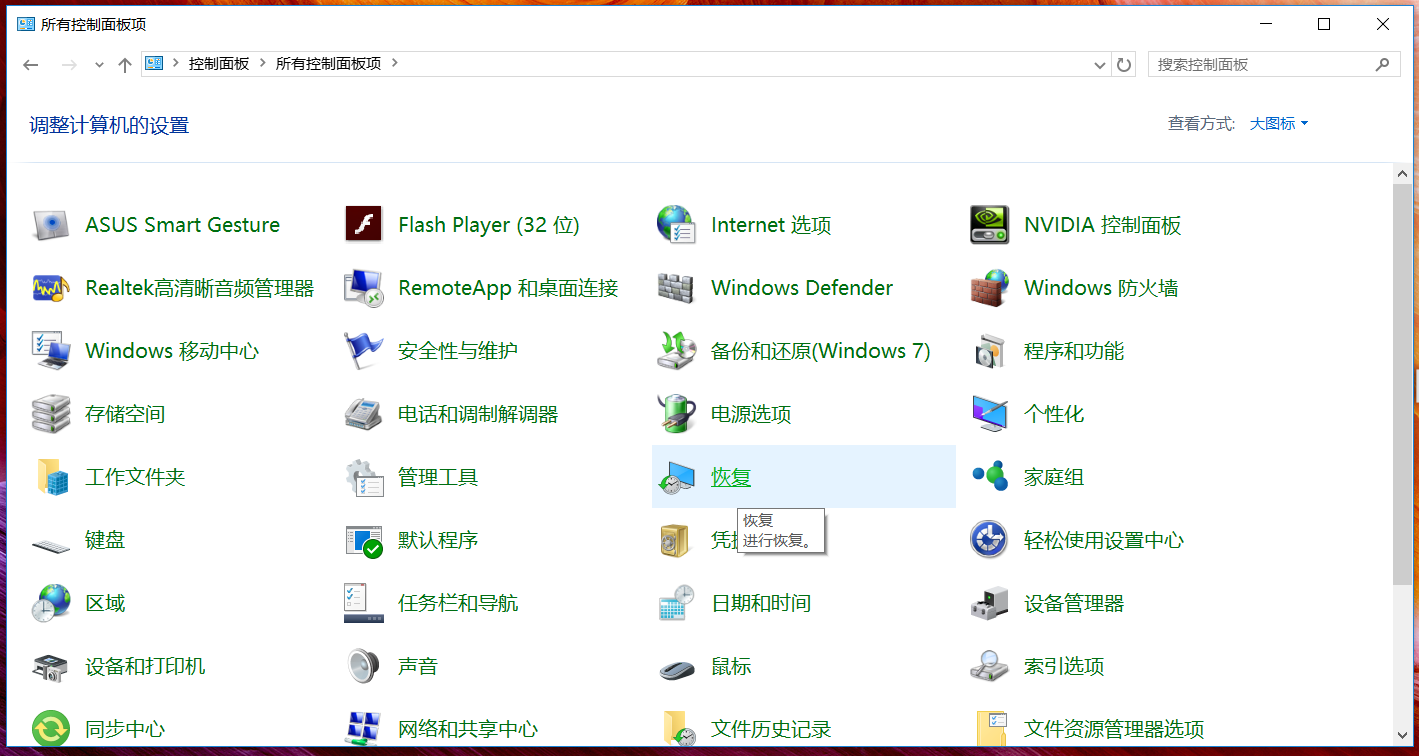
打开恢复图标后选择第一项:创建恢复驱动器。
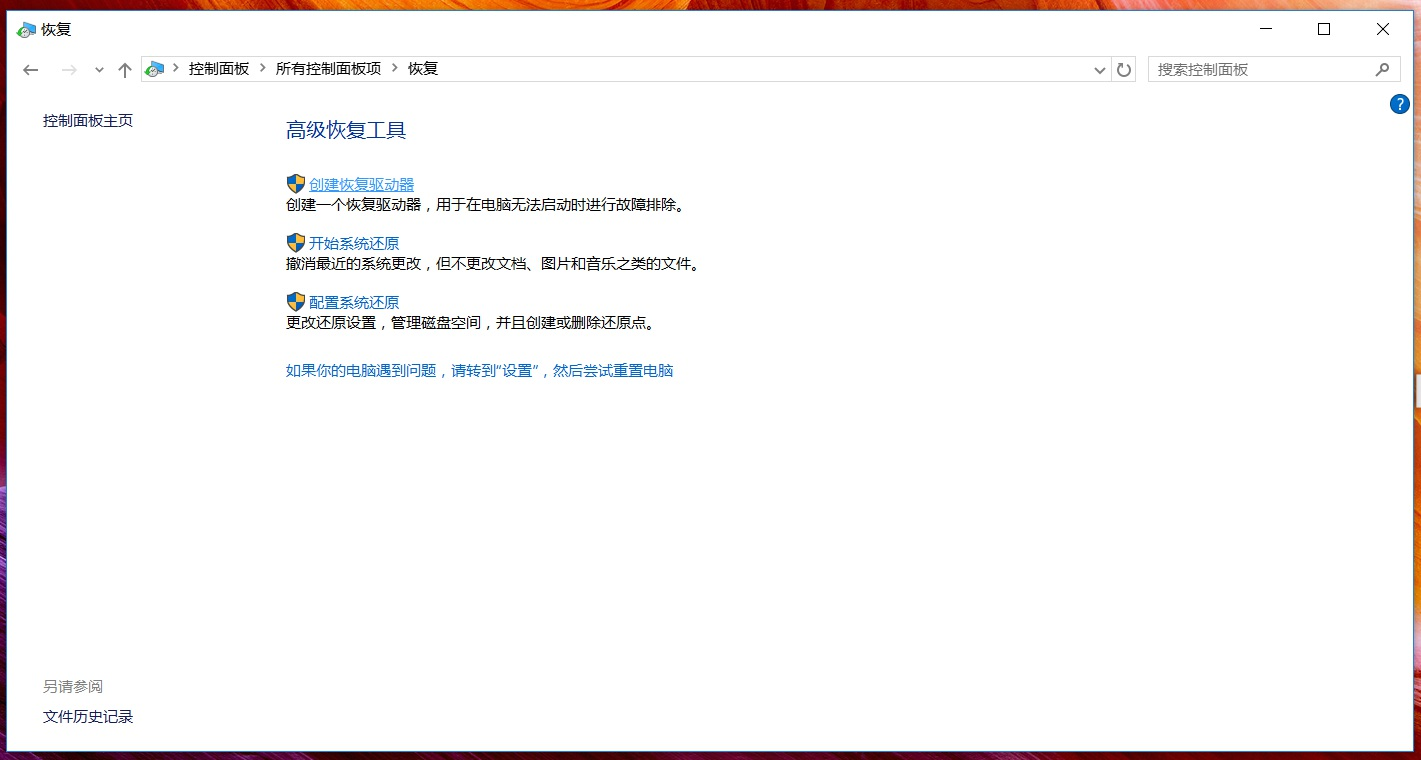
注意这里我们需要在下图的勾选框中打钩,不然创建的恢复介质只能基于原系统加载系统默认的初始化等选项,无法脱离原系统从驱动器恢复预装系统。
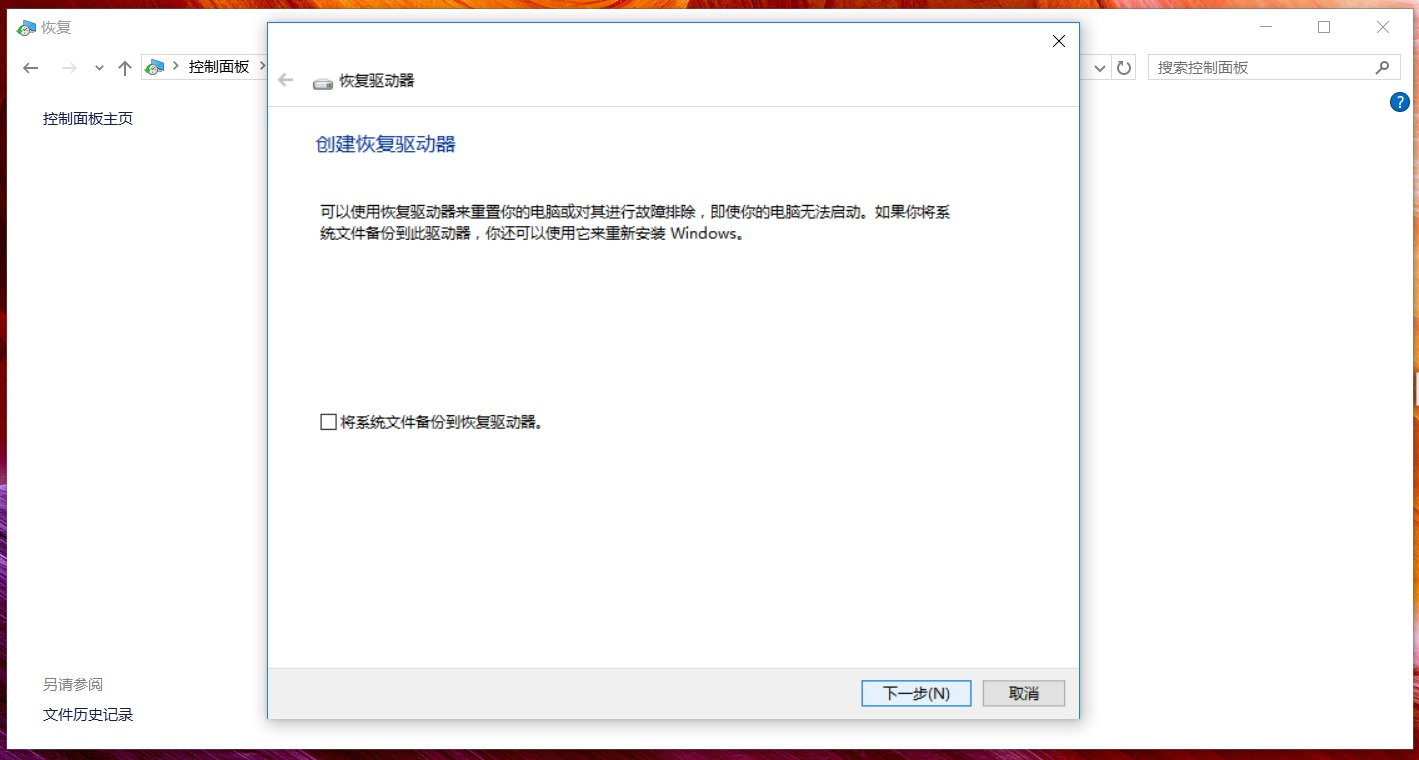
如下图错误的界面,因为上一步没有勾选“将系统文件备份到恢复驱动器”,就会提示仅需要512MB的U盘。如果继续创建,那么创建的恢复介质无法从驱动器恢复预装系统。
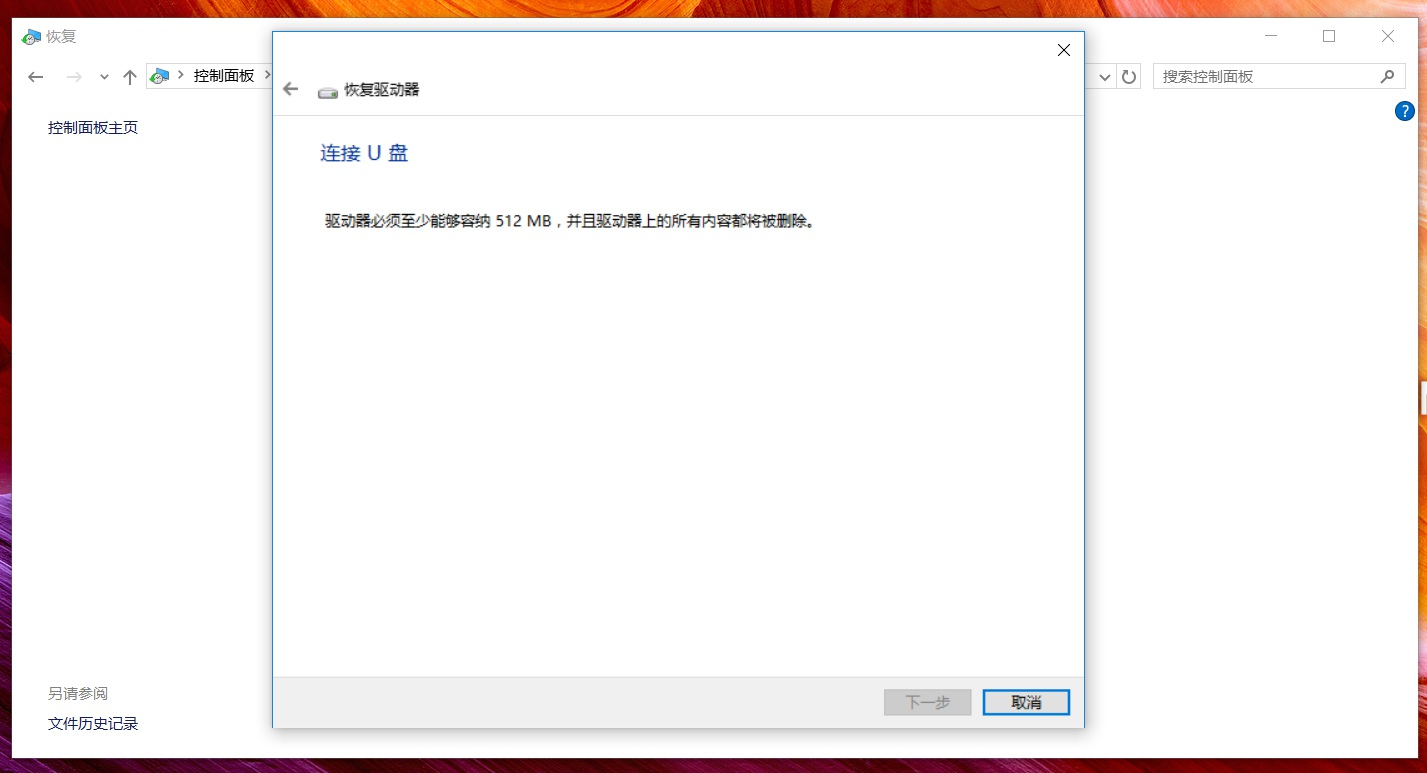
这里正确的步骤是:我们重新回到上一个界面,把“将系统文件备份到恢复驱动器”勾选,再点击下一步。
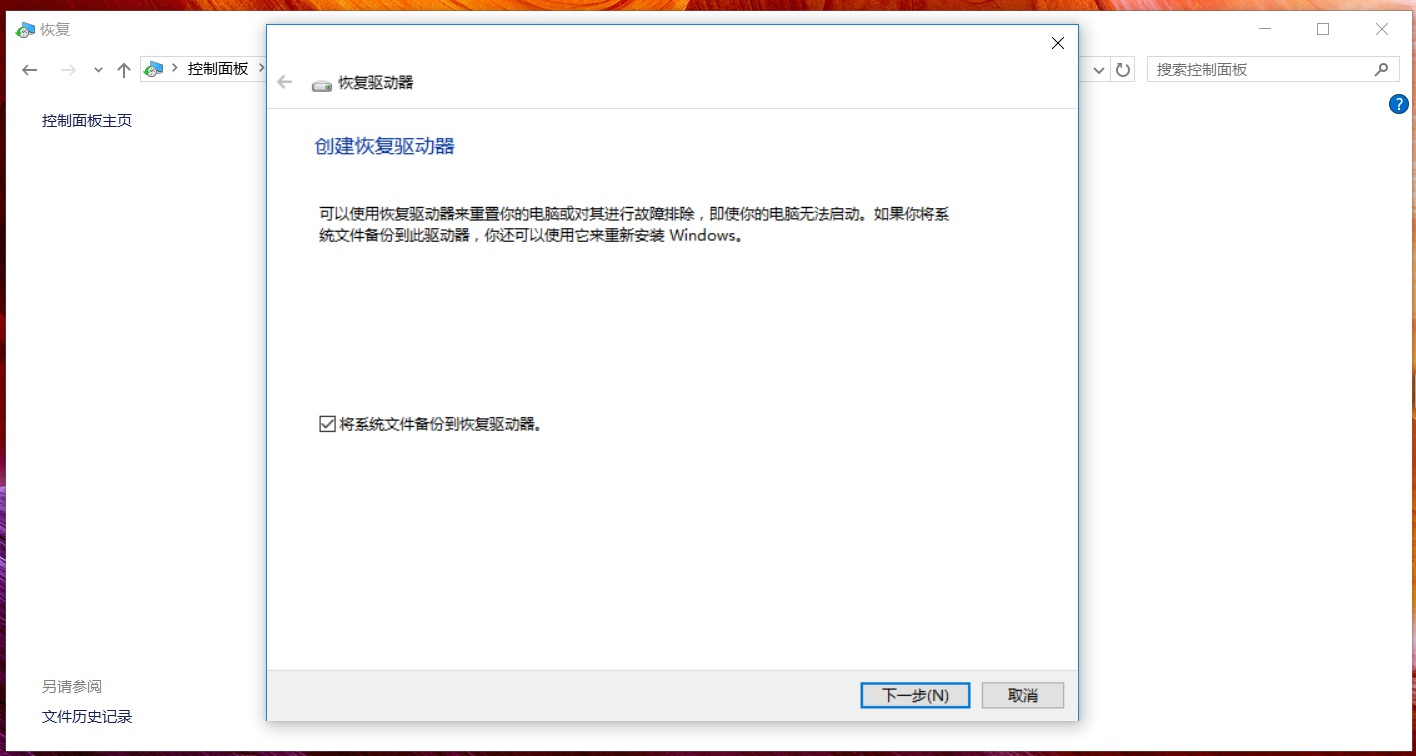
提示需要16GB的U盘,这样是正确的。
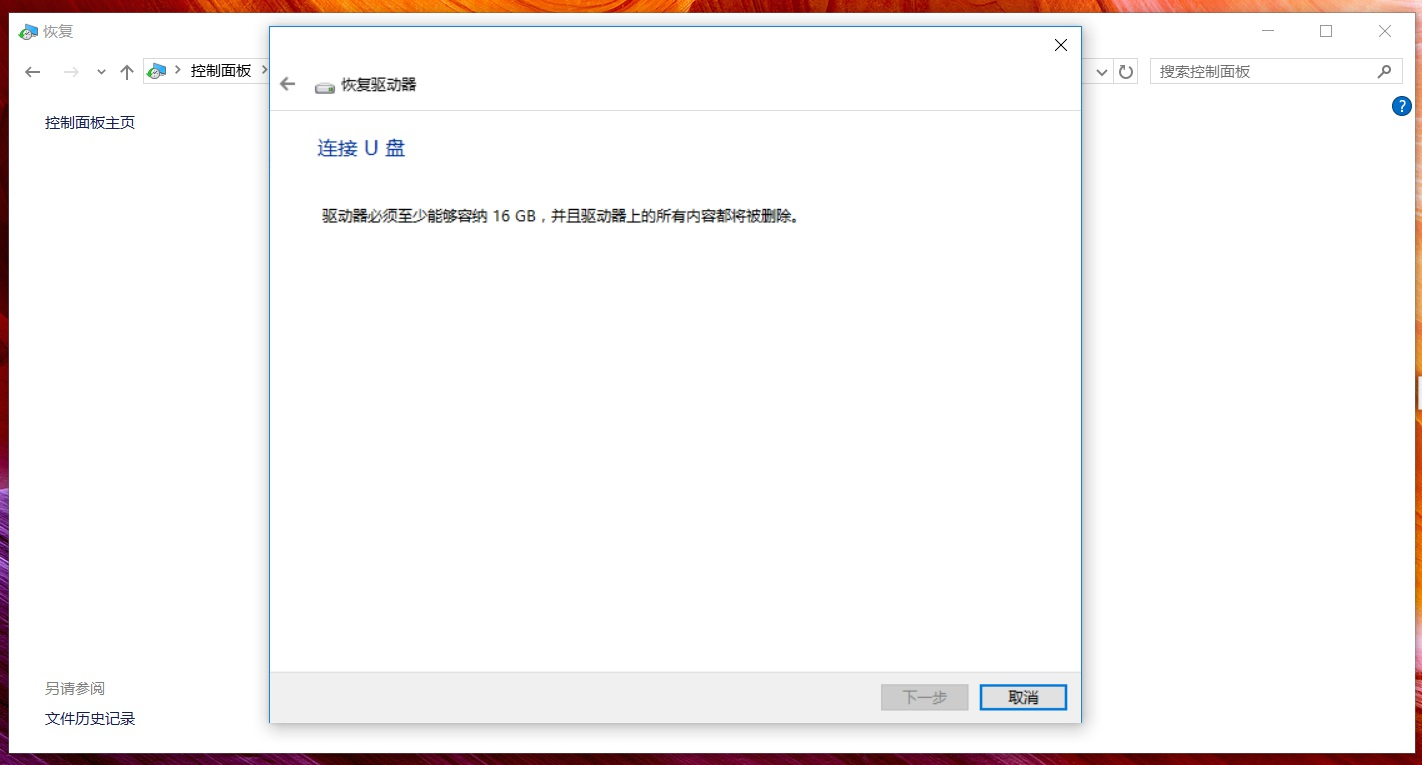
此时插上U盘后系统会自动识别USB设备。
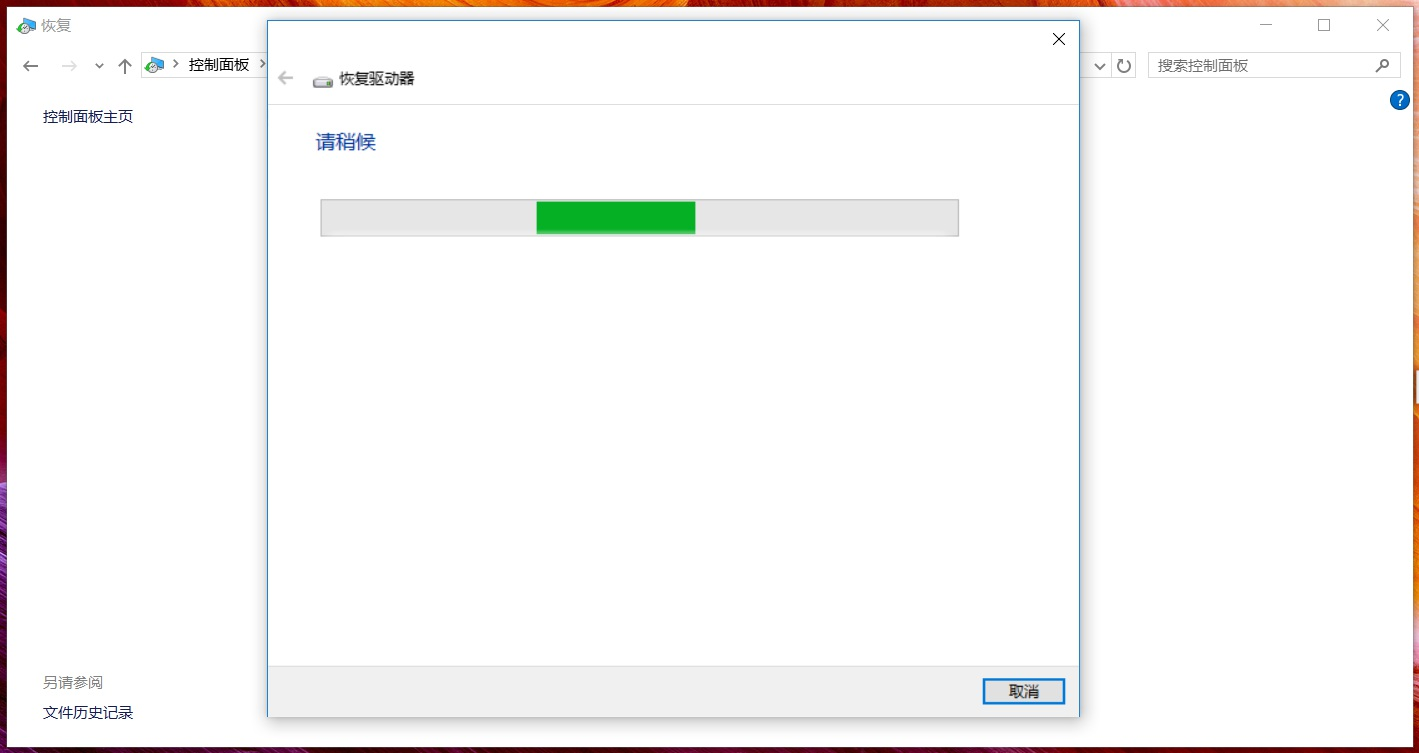
选中识别到的U盘后点击“下一步”。
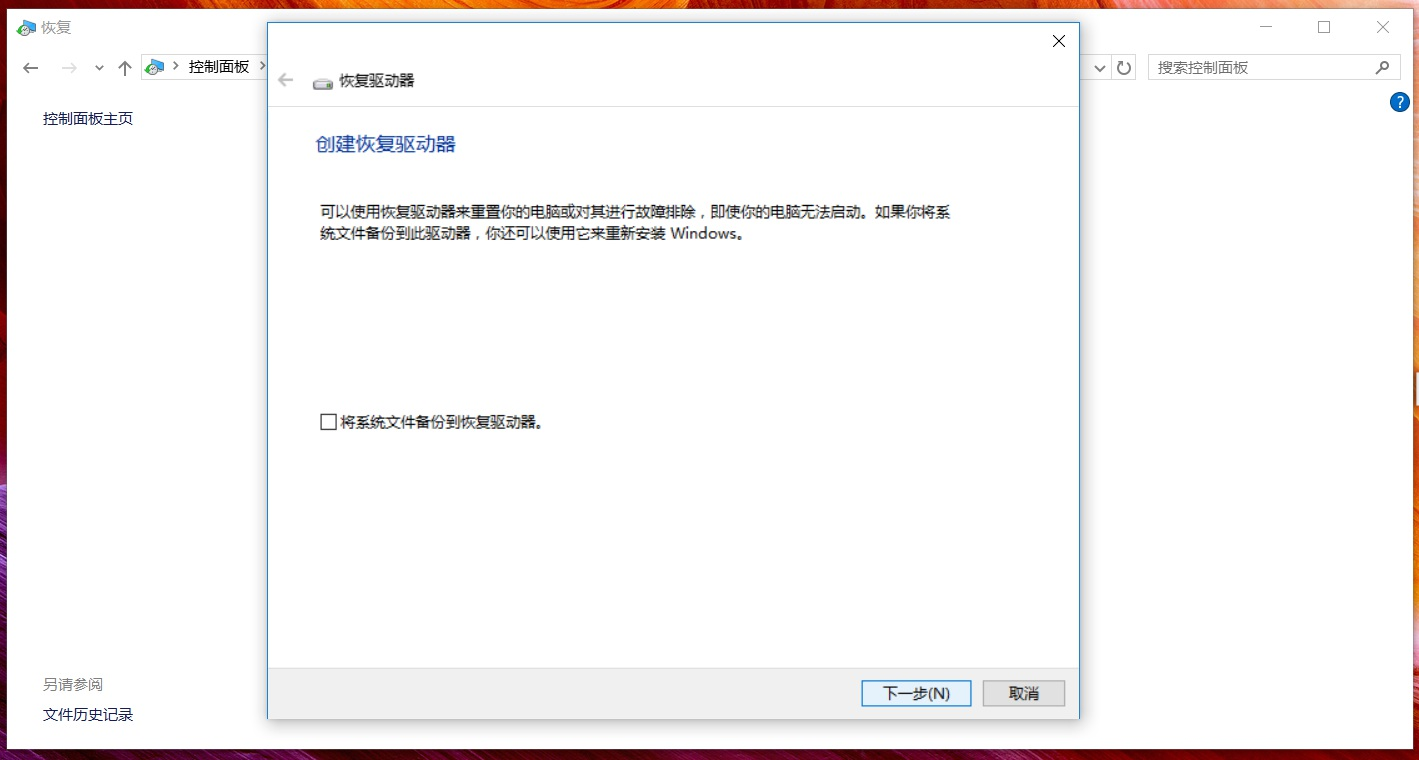
根据提示,确认U盘上没有需要备份的数据后,点击:“创建”。
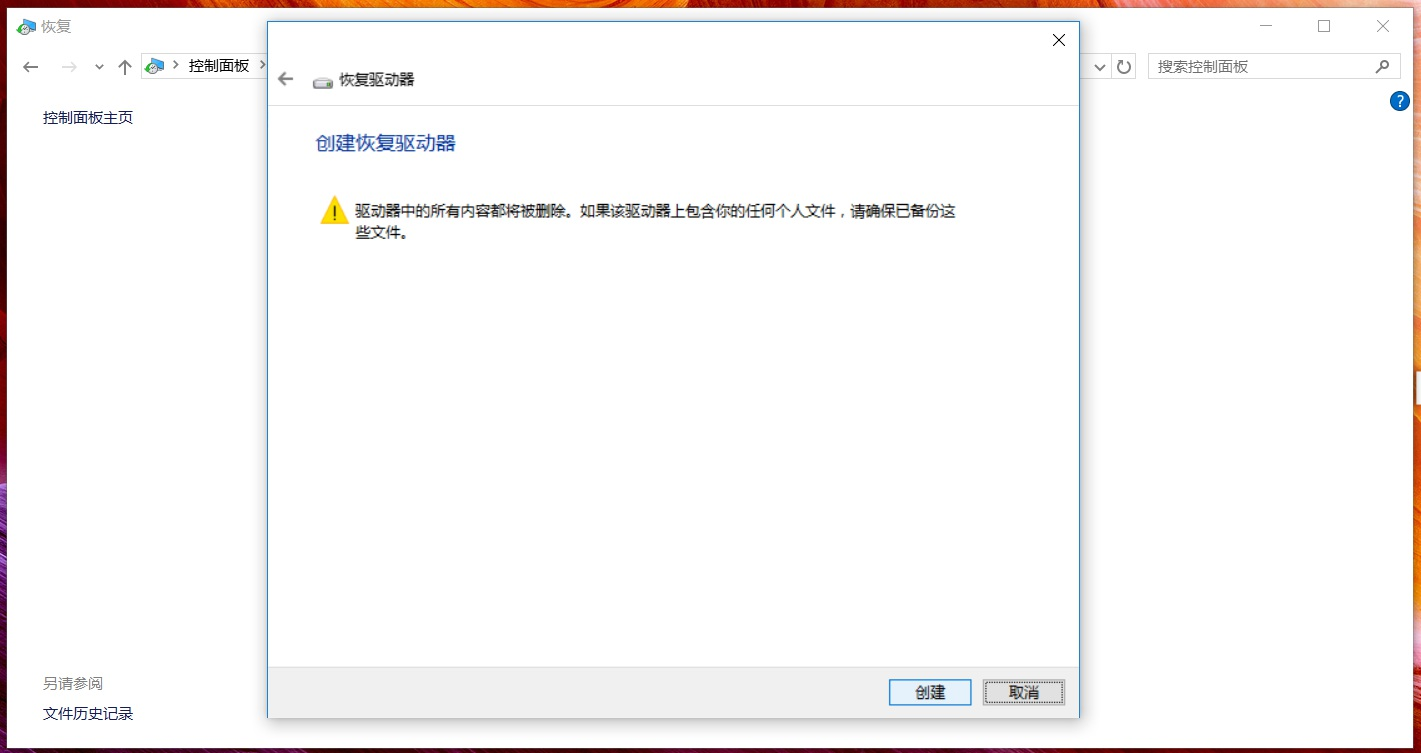
接下来系统会系统创建恢复介质。
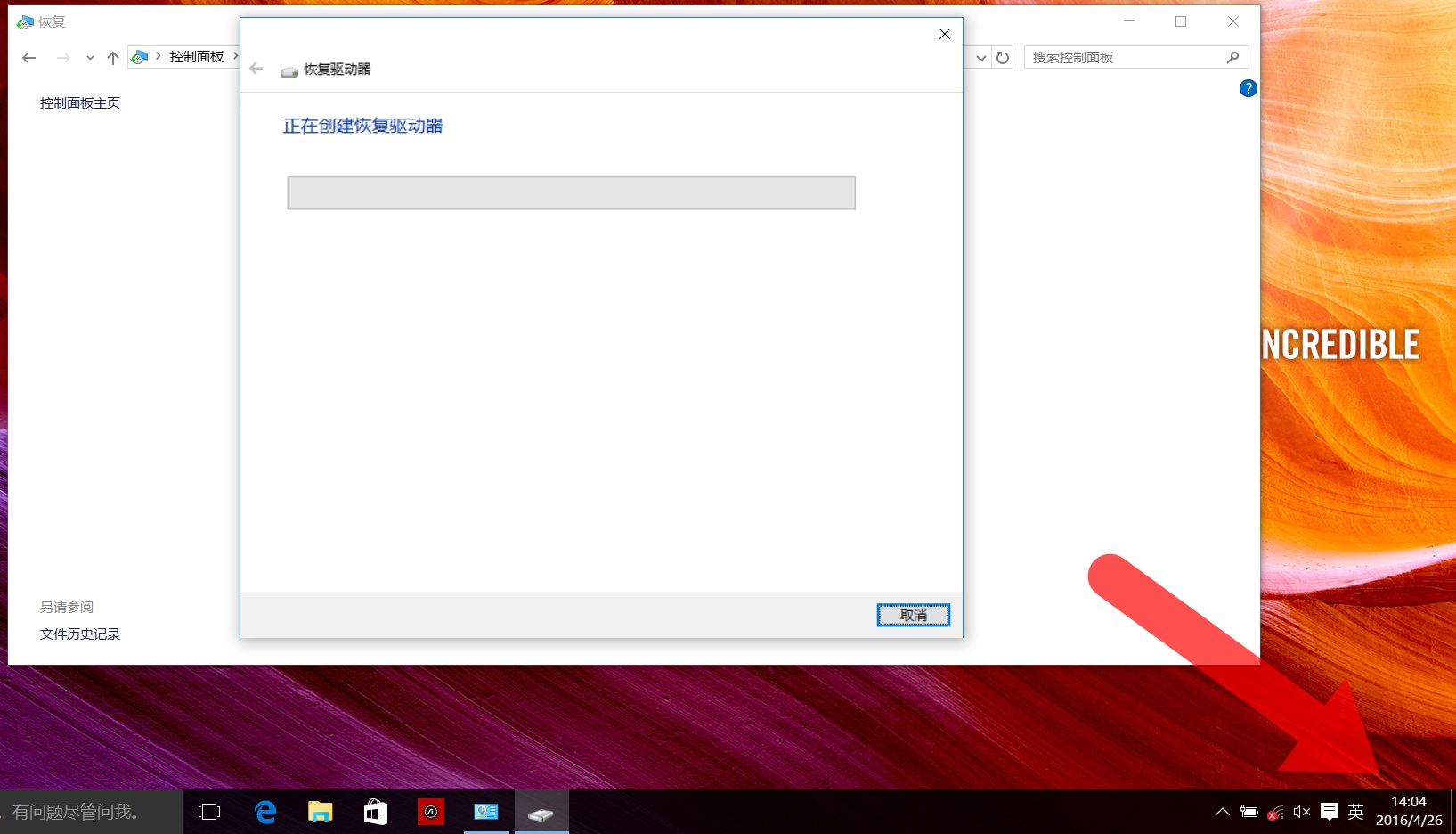
结合上下图,我们会发现是一个漫长的等待。我们是14:04开始创建恢复驱动器的,目前16:50仍然在创建。
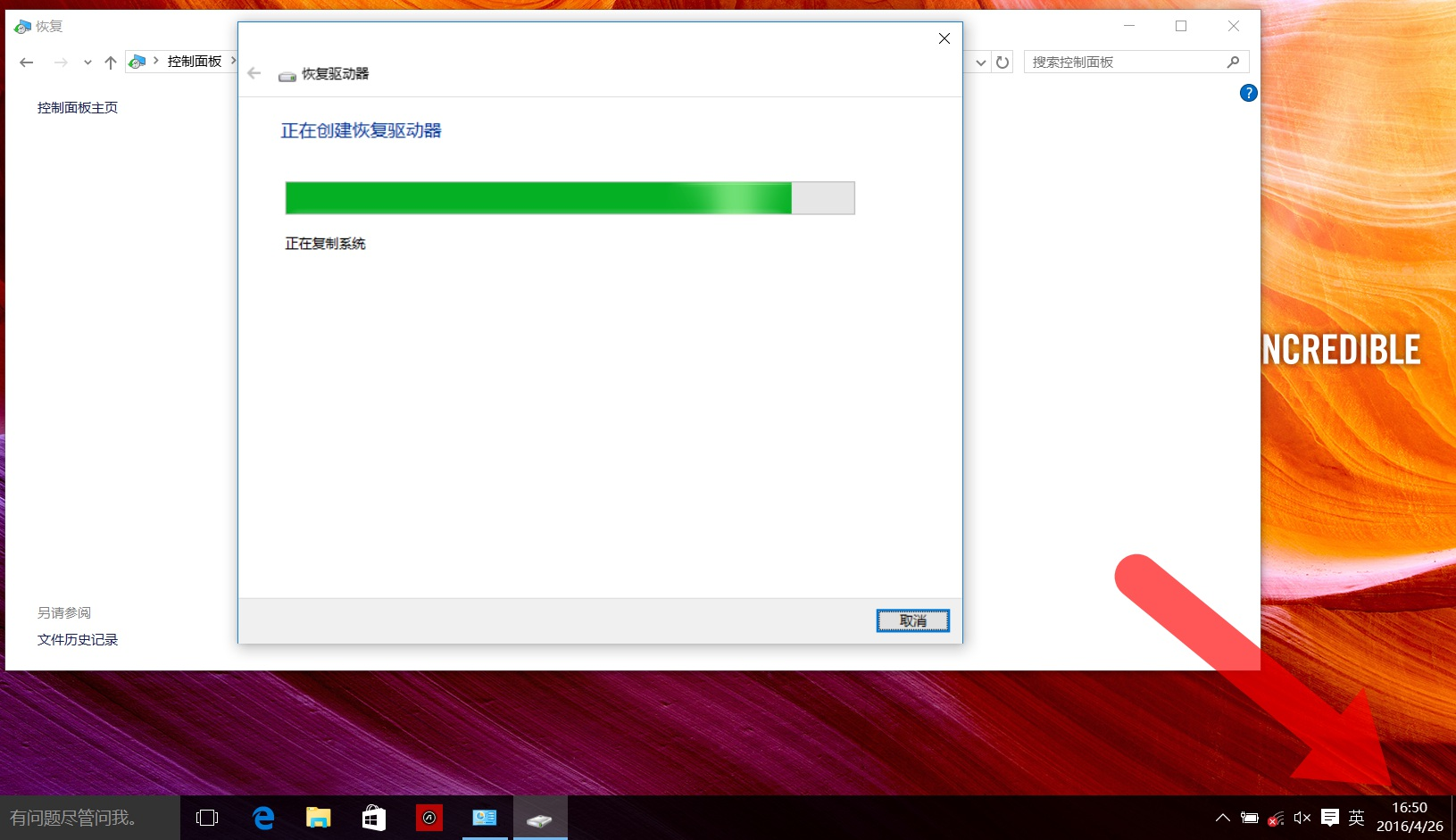
我们等到17:18,从进度条来看即将创建完成。从前期准备到最后创建完成,估计需要3.5个小时。
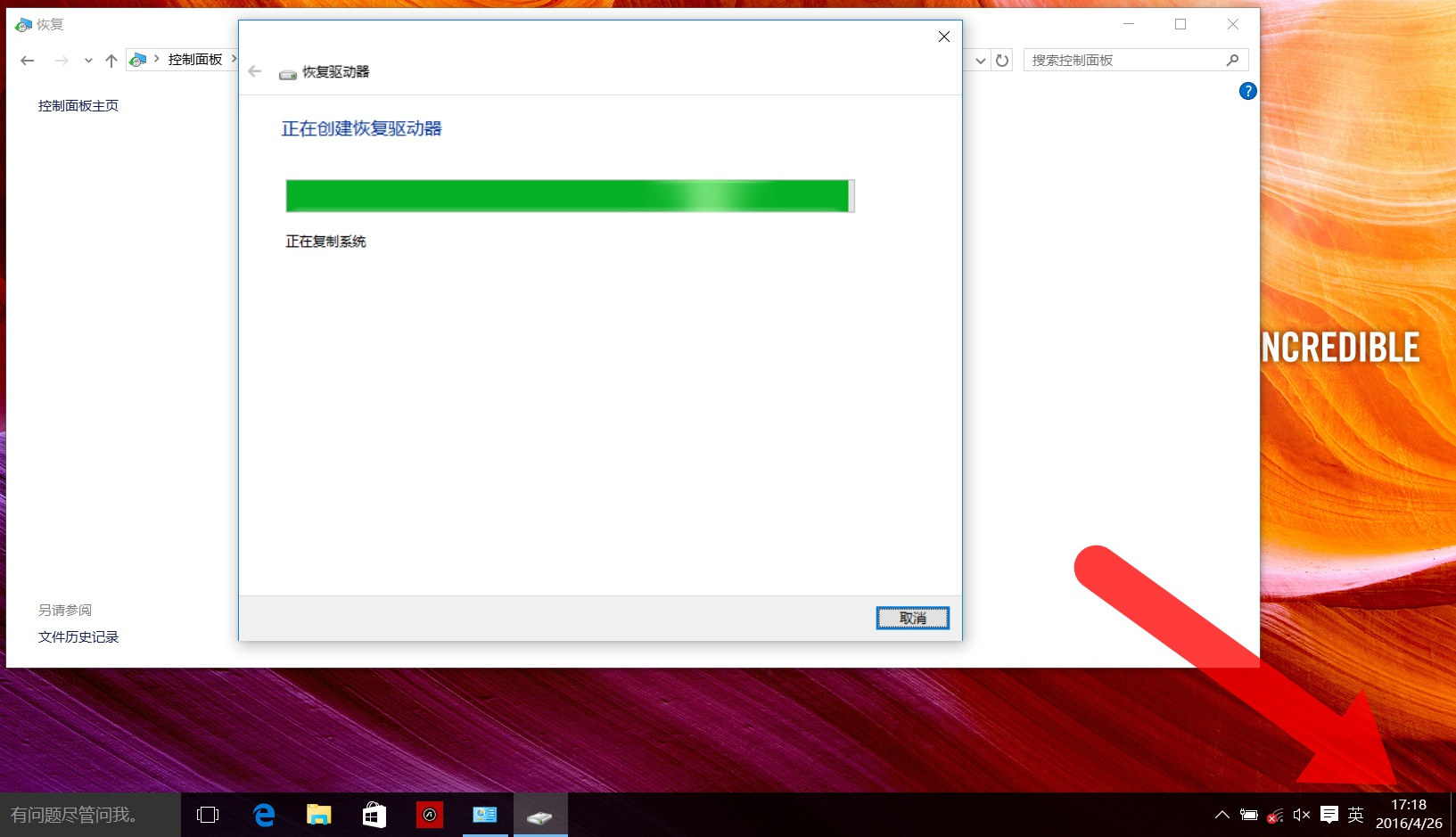
终于在17:22的时候驱动器创建完成,恢复介质创建成功,U盘可以拔下。所以如果需要创建恢复驱动器,请合理安排好时间。
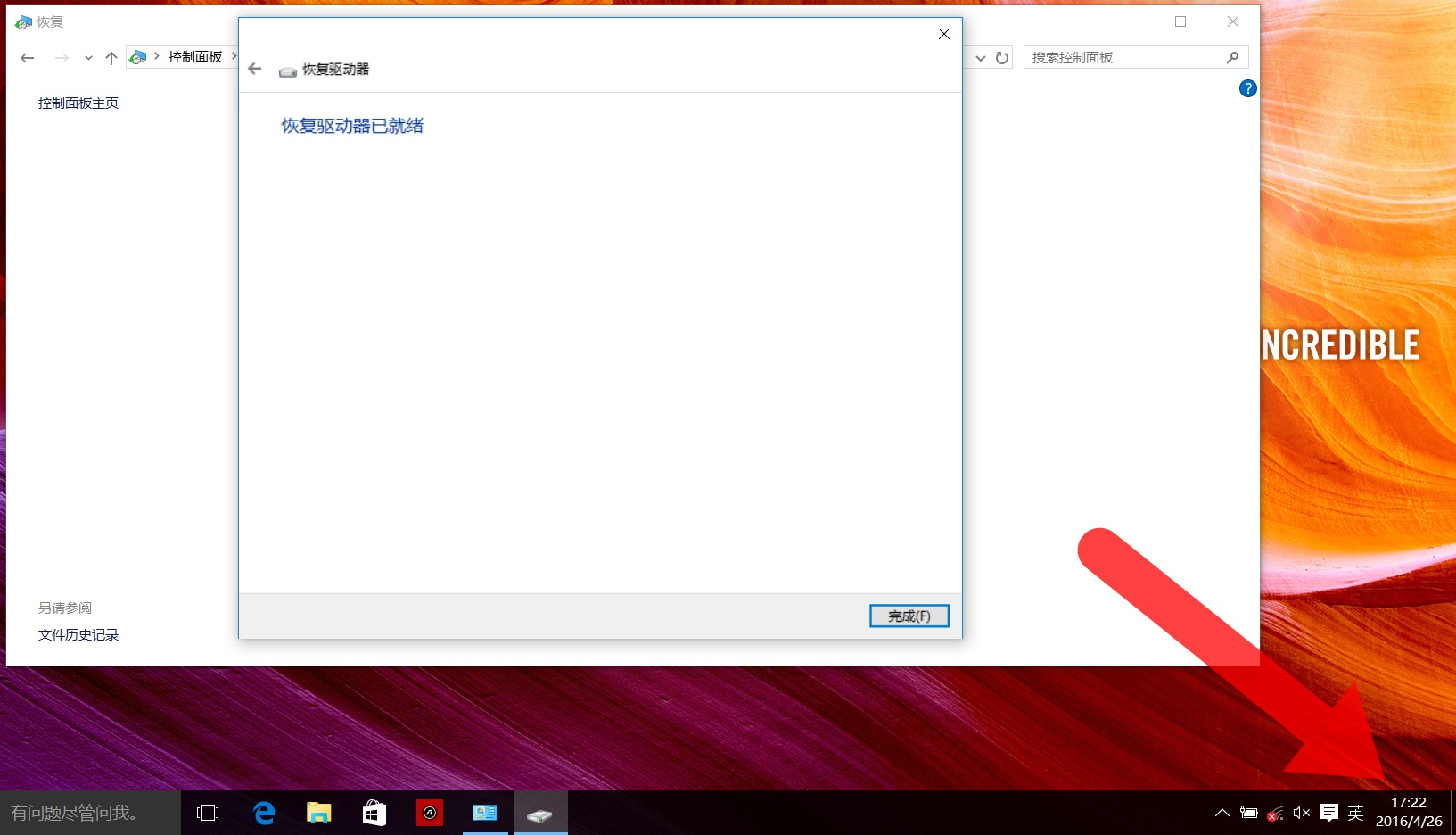
补充说明:
我们可以在文件管理器中看到U盘的名字已经变成了“恢复”。
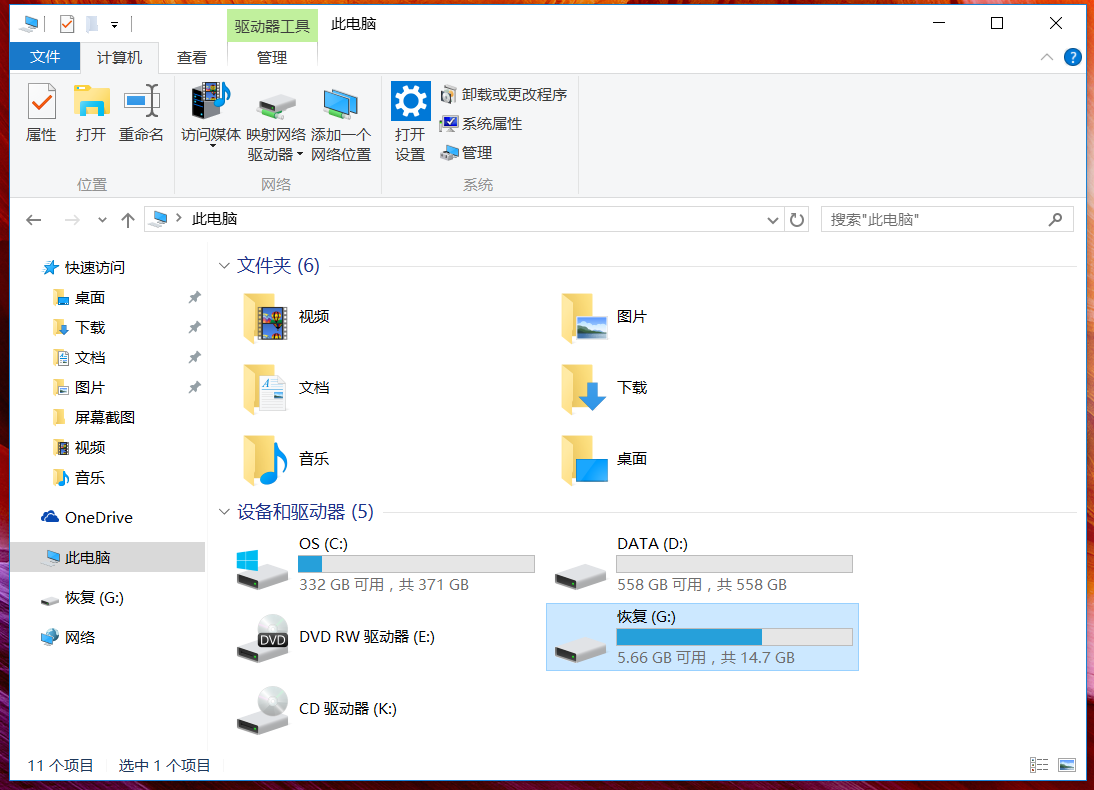
进入U盘根目录可以看到恢复驱动器中的文件,如果需要U盘备份预装的Windows10系统,请勿改动此根目录的数据。
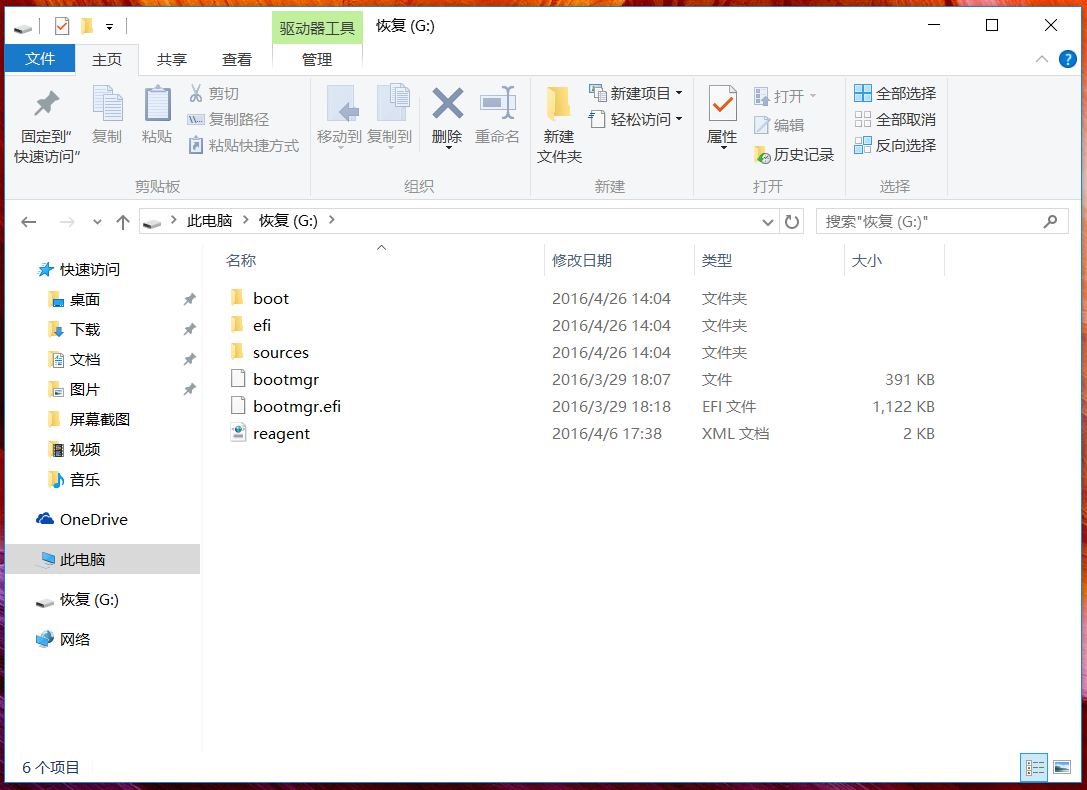
 大地win7 ghost 32位优化纯净版v2021.12系统镜像文件下载(暂未上
大地win7 ghost 32位优化纯净版v2021.12系统镜像文件下载(暂未上 系统之家win7 ghost 64位正式专业版v2021.12系统镜像文件下载(暂
系统之家win7 ghost 64位正式专业版v2021.12系统镜像文件下载(暂