-
如何修复Windows11中的cFosSpeed驱动程序安装错误
- 发布日期:2021-11-12 10:29:19 作者:棒主妇win10系统 来 源:http://www.bzfshop.net
如何修复Windows11中的cFosSpeed驱动程序安装错误
• 一些用户报告讲由于 cFosSpeed 驱动程序错误而无法安装 Windows 11。
• 在这种情况下,您将无法使用安装助手或 Windows 更新进行升级。
• 要解决此 Windows 11 更新错误,您能够尝试卸载 cFosSpeed 驱动程序。
随着 Windows 11 向公众公布,大多数用户都兴奋地升级到最新版本。然而,有些人面临着一个特别独特的咨询题——Windows 11 cFosSpeed 驱动程序错误。
当用户尝试通过安装程序升级到 Windows 11 时,他们收到一条错误消息,指出您的 PC 有一项办事尚未为此版本的 Windows 10 做好准备。有新版本可用。
关于大多数人来讲,cFosSpeed 驱动程序本身是一种新的东西,他们往常从未听讲过。因此,在我们进行修复之前,让我们首先了解 Windows 11 cFosSpeed 驱动程序是什么及其功能。
Windows 中的 cFosSpeed 驱动程序是什么?
cFosSpeed 软件通常与驱动程序包绑缚在一起,是一种流量整形器,用于在降低 ping 的同时提高网络速度。大多数计算机都预装了此驱动程序,通常是带有 MSI 主板的计算机。
尽管该软件旨在提高网络速度,但有时可能会拔苗助长。一些用户报告讲,它降低了他们的网络速度并导致某些网站变慢。
如何修复 Windows 11 中的 cFosSpeed 驱动程序错误?
一.卸载驱动
1. 按Windows+E或单击任务栏中的文件资源治理器图标以启动它。
2. 现在,导航到C:驱动器中的Program Files (x86),并查找以 OEM 命名的文件夹。关于MSI 主板,该文件夹将命名为MSI。
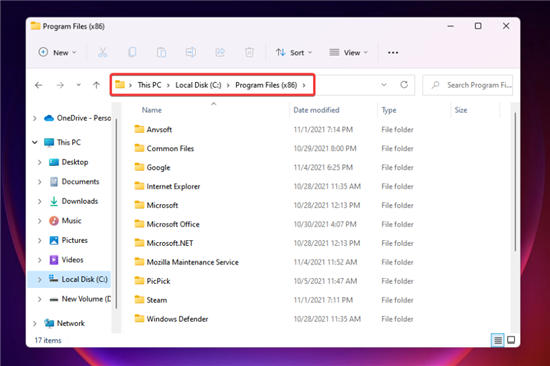
3. 现在,在此处列出的各种文件夹中检查另一个名为LanManager 的文件夹。
4. 假如您在查找时遇到咨询题,一个简单的方法是使用“搜索”菜单。按Windows+ S,在文本字段中输入LanManager,单击More,然后从下拉菜单中选择Folders。
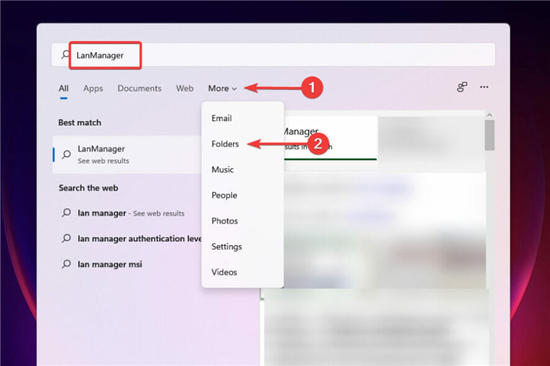
5. 接下来,找到并双击unins001.exe文件,然后按照屏幕上的讲明删除 cFosSpeed 驱动程序和软件。
卸载软件后,cFosSpeed 驱动程序错误应该已修复,您能够轻松升级到 Windows 11。
一些用户报告讲,当您随后启动 Windows 时,该软件会重新安装。在这种情况下,您能够卸载 LanManager 本身。
不同厂商的处理过程有所不同,因此您应该查看官方网站上的常见咨询题解答部分或尝试找到同名文件,将其卸载。
二. 从网络属性中卸载 cFosSpeed
1. 按Windows+R启动运行命令。
2. 在文本字段中键入ncpa.cpl,然后单击“确定”或点击Enter以启动“网络连接”窗口。
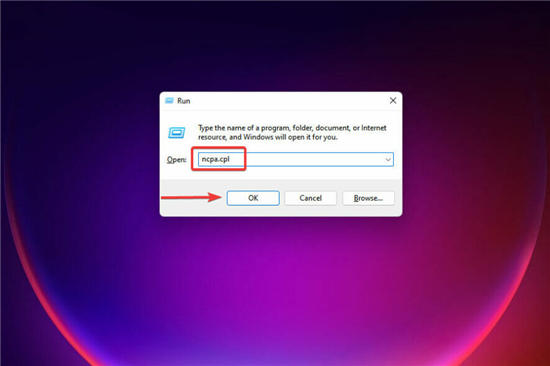
3. 右键单击网络适配器并从上下文菜单中选择属性。
4. 现在,在此连接使用以下项目下找到cFosSpeed,然后单击卸载。
5. 在出现的确认框中单击是。
从网络属性卸载 cFosSpeed 驱动程序后,检查您是否能够安装 Windows 11。假如在此处找不到 cFosSpeed,请转到最后一个解决方案。
假如上述方法不克不及修复 cFosSpeed 驱动程序错误,我该如何办?
尽管这种情况非常少见,但假如上述方法无法纠正错误,您能够从可启动闪存驱动器安装 Windows 11。许多决定全新安装最新版本的用户都能够使用这种方法绕过错误。
以上就是“如何修复Windows11中的cFosSpeed驱动程序安装错误”的全部内容,如果有需要,本站(www.bzfshop.net)为您提供更多系统教程资源,请持续关注本站。
 大地win7 ghost 32位优化纯净版v2021.12系统镜像文件下载(暂未上
大地win7 ghost 32位优化纯净版v2021.12系统镜像文件下载(暂未上 系统之家win7 ghost 64位正式专业版v2021.12系统镜像文件下载(暂
系统之家win7 ghost 64位正式专业版v2021.12系统镜像文件下载(暂