-
如何修复此PC必须支持Windows11上的安全启动?
- 发布日期:2021-11-10 10:27:55 作者:棒主妇win10系统 来 源:http://www.bzfshop.net
如何修复此PC必需支持Windows11上的安全启动?
一.不进入BIOS检查是否开启了Secure Boot
1. 按Windows+R 快捷方式打开运行应用程序。
2. 键入msinfo32并单击是或按Enter。
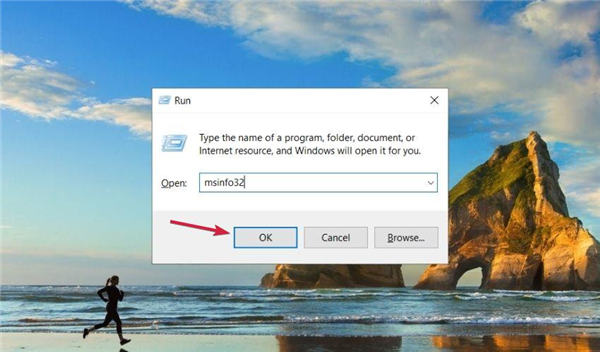
3. 在System Summary 下,您会找到一个名为Secure Boot State的选项 。假如它是 On 表示启用了安全启动,假如它是 Off,则表示安全启动被禁用。
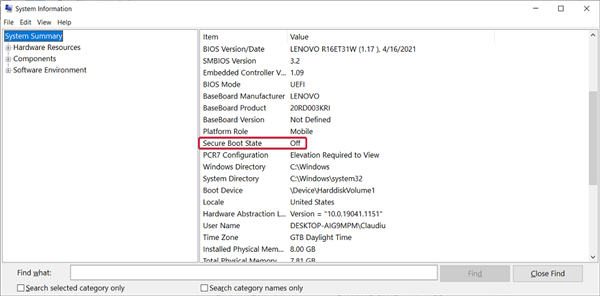
4. 假如已禁用,请按照下一步中的讲明启用它。
Windows 最好的情况之一是它特别灵活且易于使用,在这种情况下也是如此。要检查是否启用了安全启动,您无需启动到 BIOS 并浪费您的时刻。
相反,您能够像我们在上述步骤中描述的那样使用 msinfo32 来快速检查此信息。
二. 如何为 Windows 11 启用安全启动(从 BIOS)
1. 单击“开始”按钮并选择“设置” 。
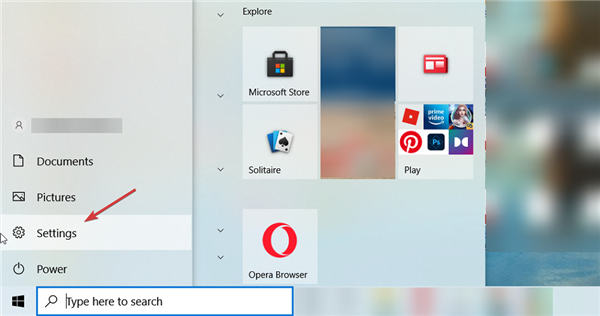
2. 然后点击 更新和安全。
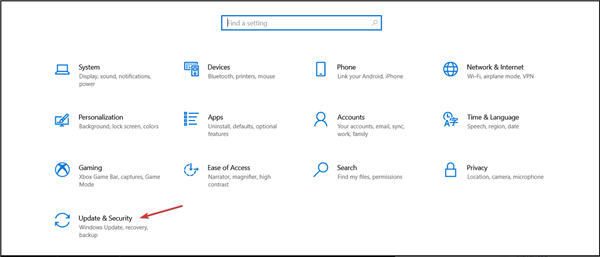
3. 在左侧选项卡中,找到并单击“ 恢复” 选项,然后选择“马上重新启动”按钮。
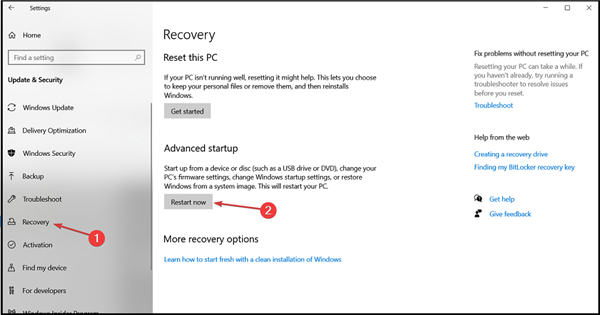
4. 当您进入启动选项时,选择疑难解答。
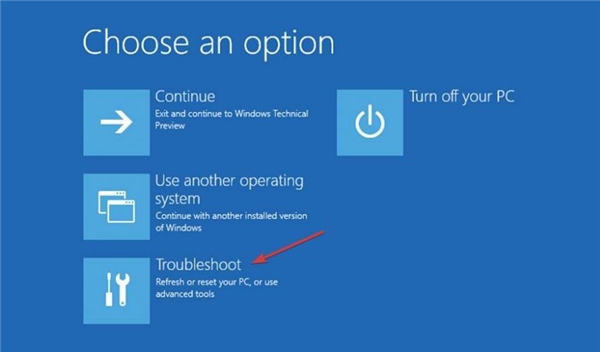
5. 现在点击高级选项。
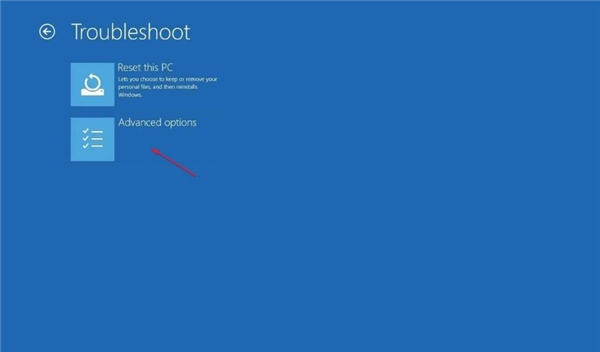
6. 选择UEFI 固件设置选项。
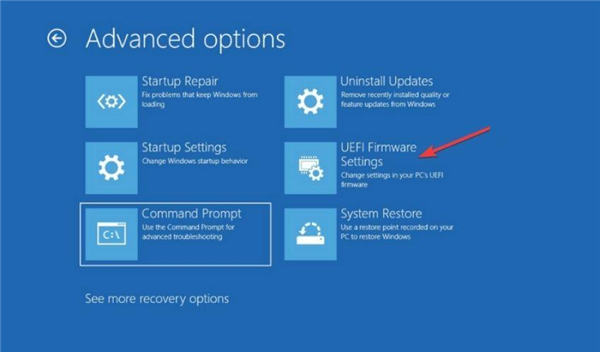
7. 然后,您的 PC 将重新启动进入 BIOS,单击“安全”,然后选择“安全启动”选项。
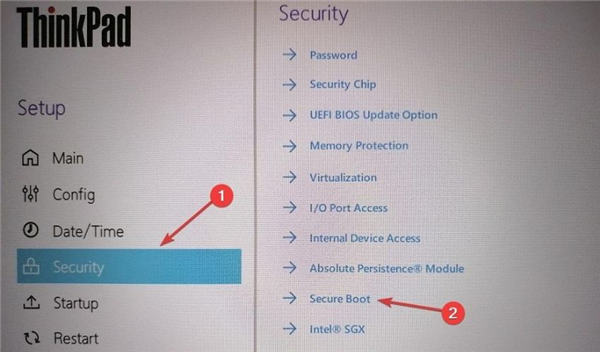
8. 现在通过将选项切换为On来启用安全启动,并在出现提示时同意更改。
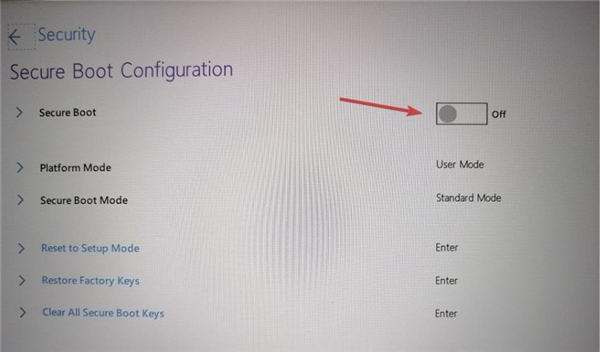
9. 按下F10键盘上的以保留更改并退出 BIOS。
10. 系统重新启动后,重新启动 Windows 11 安装过程。
请记住,要使此解决方案起作用,您还需要有 UEFI 引导系统,而不是 Legacy BIOS。这是您需要遵守的另一个 Windows 11 要求。
假如您必需进行额外更改,我们有一篇关于如何从 UEFI 切换到传统 BIOS的文章,但该指南能够双向使用。
以上就是“如何修复此PC必须支持Windows11上的安全启动?”的全部内容,如果有需要,本站[WWw.bzfshop.net]为您提供更多系统教程资源,请持续关注本站。
 大地win7 ghost 32位优化纯净版v2021.12系统镜像文件下载(暂未上
大地win7 ghost 32位优化纯净版v2021.12系统镜像文件下载(暂未上 系统之家win7 ghost 64位正式专业版v2021.12系统镜像文件下载(暂
系统之家win7 ghost 64位正式专业版v2021.12系统镜像文件下载(暂