-
win11笔记本怎么禁用触摸屏?在Windows11中禁用触摸屏方法
- 发布日期:2021-11-09 09:35:29 作者:棒主妇win10系统 来 源:http://www.bzfshop.net
win11笔记本如何禁用触摸屏?在Windows11中禁用触摸屏方法
某些Windows11PC上提供的触摸屏功能所以是一个非常棒的功能,但它也是在屏幕上收集大量指纹的好方法。厌倦了清洁屏幕?禁用触摸屏。
⇒使用设备治理器禁用(或启用)触摸屏
您能够使用设备治理器在Windows11上禁用触摸屏。首先,单击任务栏中的Windows搜索图标,在搜索栏中键入“设备治理器”,然后从搜索结果中单击“设备治理器”。
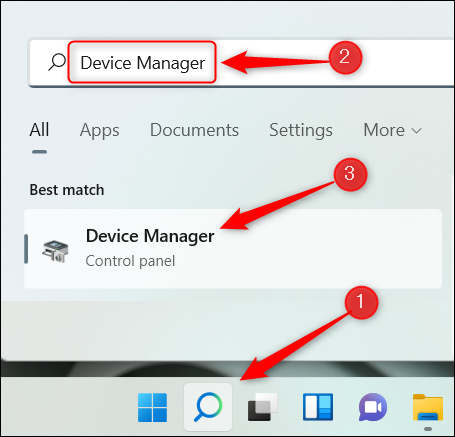
在设备治理器中,找到人机接口设备,然后单击它旁边的向右箭头。
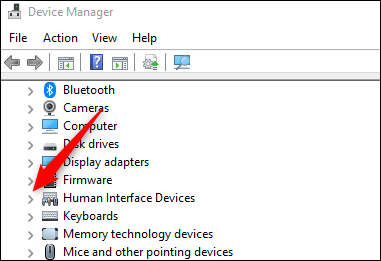
在出现的列表中,找到HID-CompliantTouchScreen。右键单击它,然后从上下文菜单中选择“禁用设备”。
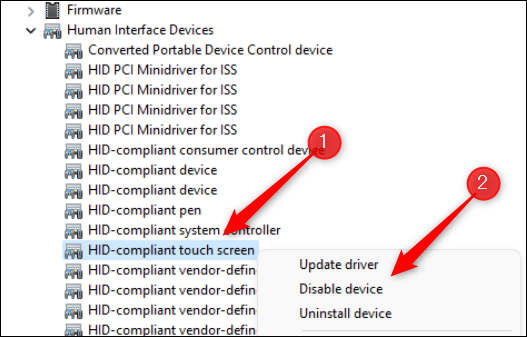
在出现的对话框中,单击“是”以确认您确实要禁用触摸屏。
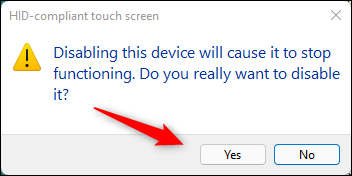
触摸屏现在被禁用。
假如您想稍后重新启用它,只需在设备治理器中右键单击HID兼容触摸屏,然后单击上下文菜单中的“启用设备”。
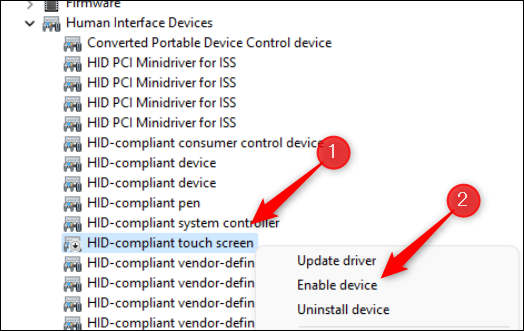
触摸屏现已重新启用。
Windows11的用户界面功能并不适合所有人。您可能还想禁用SnapLayouts。
⇒使用Windows终端禁用(或启用)触摸屏
您还能够在Windows终端中运行命令来禁用触摸屏。为此,您需要以治理员身份启动Windows终端。右键单击任务栏中的Windows图标(或按Windows+X)打开高级用户菜单。接下来,单击菜单中间附近的“Windows终端(治理员)”。
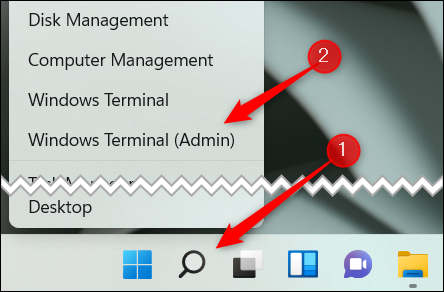
在Windows终端中,运行以下命令:
猎取-PnpDevice|Where-Object{$_.FriendlyName-like'*touchscreen*'}|Disable-PnpDevice-Confirm:$false
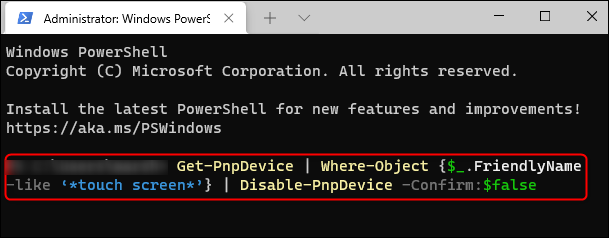
运行该命令后,触摸屏将被禁用。要重新启用触摸屏,请运行以下命令:
猎取-PnpDevice|Where-Object{$_.FriendlyName-like'*touchscreen*'}|Enable-PnpDevice-Confirm:$false
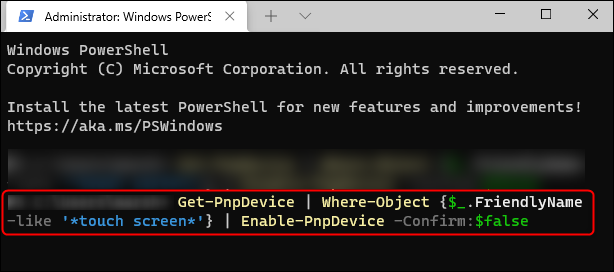
现在将重新启用触摸屏。
假如您决定喜欢触摸屏,但发现自动更正功能非常烦人,您能够关闭触摸键盘上的自动更正功能。
以上就是“win11笔记本怎么禁用触摸屏?在Windows11中禁用触摸屏方法”的全部内容,如果有需要,本站(WWW.BZFshop.net)为您提供更多系统教程资源,请持续关注本站。
 大地win7 ghost 32位优化纯净版v2021.12系统镜像文件下载(暂未上
大地win7 ghost 32位优化纯净版v2021.12系统镜像文件下载(暂未上 系统之家win7 ghost 64位正式专业版v2021.12系统镜像文件下载(暂
系统之家win7 ghost 64位正式专业版v2021.12系统镜像文件下载(暂