-
如何在 Windows 11 上启用任务栏拖放功能
- 发布日期:2021-11-09 09:14:42 作者:棒主妇win10系统 来 源:http://www.bzfshop.net
如安在 Windows 11 上启用任务栏拖放
使用此工具将拖放功能恢复到任务栏,以打开文件并将文件拖到 Windows 11 上正在运行的应用程序中。
在Windows 11 上,为了简化任务栏体验,微软最终删除了一些有用的功能,包罗拖放文件以使用正在运行的应用程序打开的功能。
尽管该公司可能仍会恢复支持,但与此同时,GitHub 中出现了一个小工具,允许您拖放文件以模仿相同的缺失功能,以使用正在运行的应用程序打开文件。
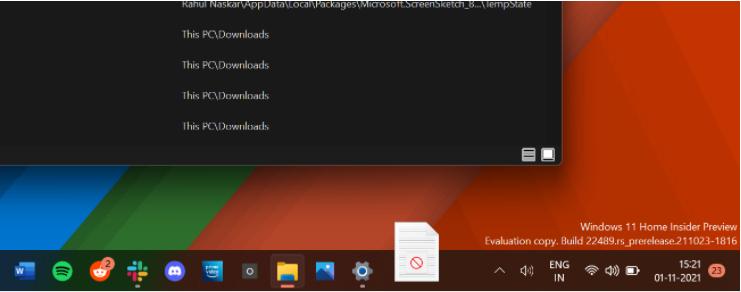
在本指南中,您将了解在 Windows 11 上恢复对任务栏的拖放支持的步骤。
⇔在任务栏中启用拖放
要在任务栏中启用拖放功能,请使用以下步骤:
1. 打开GitHub 存储库页面。
2. 单击Windows11DragAndDropToTaskbarFix.exe下载链接并将文件保留在您的计算机上。
3. 右键单击该文件并选择以治理员身份运行选项。
4. 单击是按钮。
完成这些步骤后,您能够将文件拖到应用程序按钮并将其放在正在运行的应用程序(窗口)上以将其打开。
使用此工具时,值得注意的是,将文件拖至正在运行的应用程序时,仍会显示“不允许”图标。
⇔可选配置
要允许该工具在启动时自动运行并隐藏操纵台窗口,请使用以下步骤:
1. 打开文件资源治理器。
2. 导航到应用程序文件夹位置的路径。
3. 单击新建菜单并选择文本文档文件夹选项。
4. 将文件夹命名为Windows11DragAndDropToTaskbarFixConfig.txt并按Enter。
5. 双击文本文件以使用记事本打开它。
6. 复制并粘贴以下命令以允许该工具在启动时运行:
AutomaticallyRunThisProgramOnStartup=1
7. 复制并粘贴以下命令以隐藏操纵台窗口:
ShowConsoleWindowOnStartup=1
8. 单击文件菜单并选择保留选项。
完成这些步骤后,该工具将自动运行,无需其他步骤。
以上就是“如何在 Windows 11 上启用任务栏拖放功能”的全部内容,如果有需要,本站[WWw.bzfshop.net]为您提供更多系统教程资源,请持续关注本站。
 大地win7 ghost 32位优化纯净版v2021.12系统镜像文件下载(暂未上
大地win7 ghost 32位优化纯净版v2021.12系统镜像文件下载(暂未上 系统之家win7 ghost 64位正式专业版v2021.12系统镜像文件下载(暂
系统之家win7 ghost 64位正式专业版v2021.12系统镜像文件下载(暂