-
如何在 Windows 11 中恢复 Windows 照片查看器
- 发布日期:2021-10-27 09:57:27 作者:棒主妇win10系统 来 源:http://www.bzfshop.net
如安在 Windows 11 中恢复 Windows 照片查看器
Windows 11 带来了一系列新功能,其中一些功能并没有受到用户的欢迎。假如你看看之前的迭代,它也有一些不受欢迎的变化,比如照片应用程序,它取代了 Windows 照片查看器。
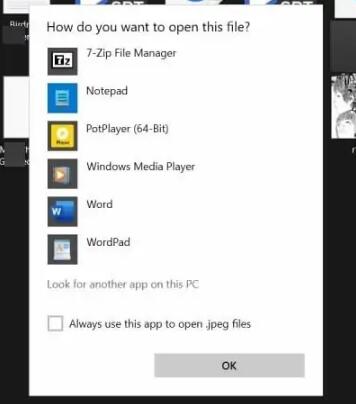
照片应用程序一点也不差,实际上它带有一个内置的视频编纂器,我认为它特别有用。人们不喜欢照片应用的要紧缘故是它的性能。打开相当缓慢,加载需要额外一两秒钟,即使您尝试查看只有几 KB 大小的图像。假如您是从照片查看器过来的,界面可能会显得有些混乱。
好吧,假如您喜欢旧应用程序的简单性,那么听到 Windows 11 默认不包含照片查看器时,您可能会感到失望。您能够通过选择任何图像并右键单击它来验证这一点。选择“打开方式”菜单项,然后单击“选择另一个应用程序”。单击“更多应用程序”选项并向下滚动列表,它可不能在选项中显示照片查看器,因为它被操作系统隐藏了。
好消息是,您能够轻松地在 Windows 11 中恢复该程序。
如安在 Windows 11 中恢复 Windows 照片查看器
1. 将此注册表修复程序下载到您的计算机。它基于 Tenforums 上名为 Edwin 的用户创建的修改。该过程与我们之前在Windows 10上使用的过程保持一致。
2. 解压 ZIP 文件并双击密钥文件。
3. 同意 UAC 提示以允许将条目添加到 Windows 注册表中。
这将在 Windows 11 中添加 Windows 照片查看器。假如您拜候“开始”菜单,您可能会惊讶地发现它仍然可不能列出该选项。假如您搜索它,“开始”菜单也可不能找到该应用程序。这确实是什么原因下一步是必要的。
注意:在接着之前保留您的工作,以防止数据丢失。
在 Windows 11 中拜候 Windows 照片查看器
1. 按 Ctrl + Shift + Escape 热键组合,打开任务治理器。
2. 找到 Windows Explorer 的进程,然后右键单击它。选择重新启动选项,任务栏将在重新加载进程时短暂闪烁。或者,您能够选择重新启动计算机。
3. 打开文件资源治理器并导航到包含一些图片的文件夹。右键单击图像,单击“打开方式 > 选择另一个应用程序 > 更多应用程序”。Windows 照片查看器将列在那儿,单击它以在经典应用程序中打开图像。
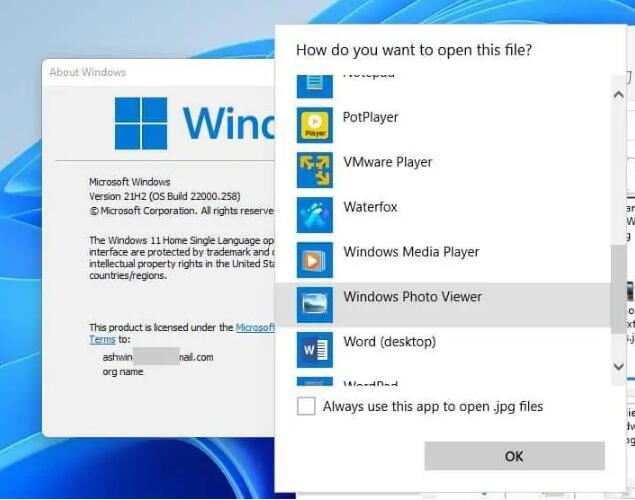
您能够选择将程序设置为默认图像处理程序。为此,只需选中“始终使用此应用程序打开 .[FORMAT] 文件”框,其中 FORMAT 是图像的扩展名。例如 PNG、GIF、JPG 等。
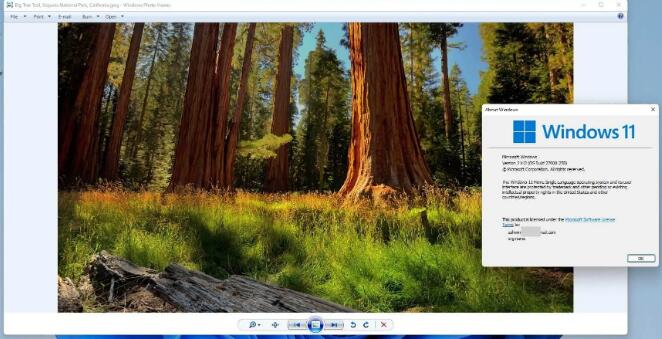
至于程序的功能,其中的所有选项都能够正常工作。我们不得不诉诸这些技巧来拜候遗留程序,这有点令人遗憾。微软应该让用户更容易选择他们选择的图像查看器,你如何看?
以上就是“如何在 Windows 11 中恢复 Windows 照片查看器”的全部内容,如果有需要,本站【Www.bzfshop.NET】为您提供更多系统教程资源,请持续关注本站。
 大地win7 ghost 32位优化纯净版v2021.12系统镜像文件下载(暂未上
大地win7 ghost 32位优化纯净版v2021.12系统镜像文件下载(暂未上 系统之家win7 ghost 64位正式专业版v2021.12系统镜像文件下载(暂
系统之家win7 ghost 64位正式专业版v2021.12系统镜像文件下载(暂