-
如何修复声音在Windows11中不起作用(已解决!)
- 发布日期:2021-10-25 10:51:42 作者:棒主妇win10系统 来 源:http://www.bzfshop.net
如何修复声音在Windows11中不起作用(已解决!)
有时,您可能在装有win11专业版的笔记本电脑或台式机上听不到音频。此外,扬声器、耳机和麦克风也可能无法播放声音。通常,那个声音咨询题应该是由于驱动程序的咨询题而发生的,但有更多的缘故可能会导致懊恼。错误的 Windows 更新、不安稳的连接、错误的设置、错误的格式是音频出现咨询题的一些决定性因素。不管遇到什么烦恼,好事是即使没有丰富的技术知识,您也能够解决声音咨询题。因此,我们在这个地方提供了几种简单的方法来修复在win11专业版中不起作用的声音。
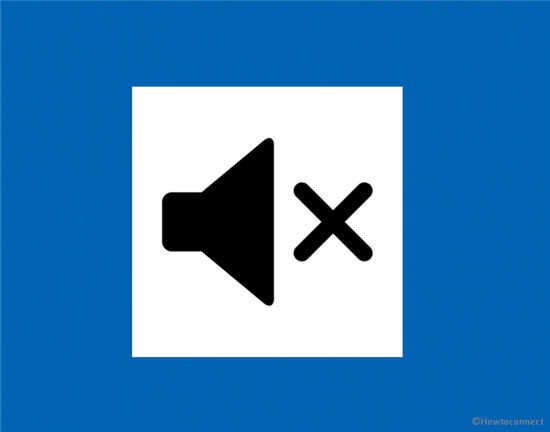
让我们清楚,音频链接错误非常少是硬件咨询题。因此,我们的要紧重点将放在配置、设置、更新等组件上,以修复声音在win11专业版中不起作用的咨询题。
声音在win11专业版中不起作用
以下是修复声音在win11专业版中不起作用的方法 –
方式一:重启电脑
当声音在win11专业版中不起作用时,您应该尝试的最简单和第一个解决方案是重新启动计算机。在打开系统时,某些驱动程序可能无法正确加载,从而导致咨询题。重新启动 PC 后,驱动程序将有机会重新启动,它可能会解决音频咨询题。
在执行重新启动过程时,请确保等待几分钟并幸免匆忙。按照正确的方式重新启动系统将确保您为驱动程序和卡提供了时刻以它们预期的方式加载和工作。
方式 2:检查音量
检查设备(硬件)的音量级不。这是您的计算机没有声音的最差不多的解释。尽管那个解决方案听起来非常简单,但有可能音量键被关闭,这可能是一个缘故。我们将鄙人一个解决方案中提供检查音量、电缆和其他与声音相关的硬件组件的详细方法。仔细跟随他们。
方式 3:检查扬声器连接
检查扬声器连接是解决声音在win11专业版中不起作用的最佳解决方案之一。有时松动或损坏的电缆会导致音频咨询题和“Windows 11 No Sound Realtek”错误。这将阻碍系统与扬声器的连接,而扬声器将无助于语音或音频输出。尽可能用新电缆更换磨损的电缆。
此外,假如扬声器线看起来没有磨损,最好将它们连接到其他设备并检查。假如声音咨询题仍然存在,则可能是电线没有正确穿过连接。但假如它们运行顺利,则咨询题可能与驱动程序或更新有关。
使用下面的讲明仔细查看音量、扬声器和耳机连接、插头、插孔和电缆 –
1. 检查耳机和扬声器连接是否有松动的电缆和电线。确认所有电缆和电线都已插入。
2. 假如有多个 5 毫米插孔,特不是关于围绕声系统,请确保每根电线和电缆都插入正确的插孔。
3. 假如您对哪个插孔与哪个电源线搭配感到困惑,请询咨询您的硬件制造商,或者一次尝试最明显的输出,看看它们是否有效。注意– 通常,系统使用粉色插孔作为麦克风输入,绿色插孔用于输出,其他标识表记标帜为麦克风或耳机。
4. 确认电源已打开并检查音量。
5. 确保打开所有音量操纵。
6. 确保设备没有开启静音。
7. 请记住,某些应用程序和扬声器有本身的音量操纵。检查所有这些。
8. 尝试将扬声器和耳机连接到不同的 USB 端口。
9. 多次连接耳机时扬声器不工作。断开耳机,看看是否有帮忙。
方式4:检查扬声器输出
为确保扬声器正确连接到系统并正常工作,您需要检查输出设备。这特别简单,您只需要遵循几个步骤 –
1. 转到任务栏的右侧,然后单击扬声器/耳机图标。
2. 在操作中心,查看音量级不。
3. 单击位于音量控件或滑块右侧的选择声音输出。
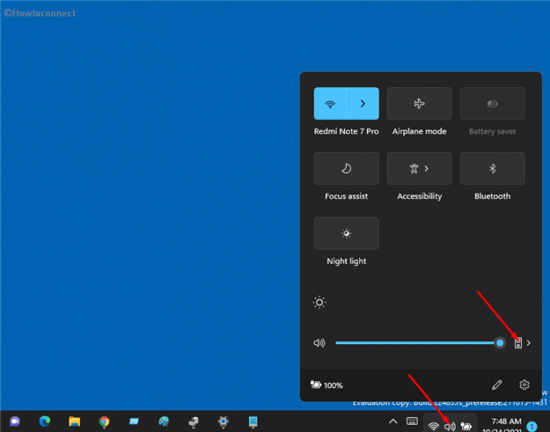
4. 查看选择了哪个设备输出并依照需要进行更改。
方式 5:检查音量混音器中的声音设置
检查所有声音设置的最简单方法是通过音量混合器。这将显示每个设备的音量级不,不管是扬声器依然耳机,提供选择另一个设备的选项,并重置所有设置。您只需要按照以下步骤进行 –
1. 右键单击“扬声器/耳机”图标。
2. 选择 –打开音量混合器。
3. 检查音量并确保它没有静音。
4. 检查是否鄙人拉列表中选择了正确的输入和输出设备,不然更改它们。
5. 查看系统声音设置并确保那儿一切正常。
6. 检查在win11专业版台式机或笔记本电脑中不起作用的声音是否已修复。
7. 假如不是,请单击“重置”。
8. 现在再检查一次。
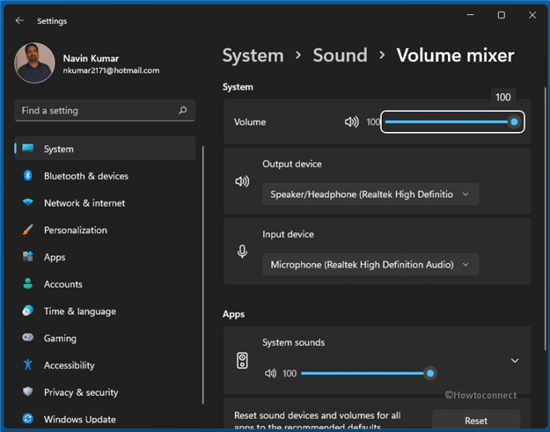
方式 6:启用播放设备
假如有多个声音输出设备连接到系统,则有可能将错误的一个设置为默认值,这确实是声音在win11专业版中不起作用的缘故。此外,禁用的耳机或扬声器也可能会产生同样的咨询题,这非常美丽明显的。现在最好的解决方案是按照以下步骤将播放设备设置为默认值 –
1. 单击 -开始。
2. 类型 -操纵。
3. 按 –输入。
4. 这将打开操纵面板。
5. 确保选择查看方式为大图标或小图标。
6. 接下来,点击声音。
7. 默认情况下,将出现一个“声音”窗口,显示播放选项卡。
8. 右键单击空白字段。
9. 确保Show Disabled Devices 上有一个复选标识表记标帜。
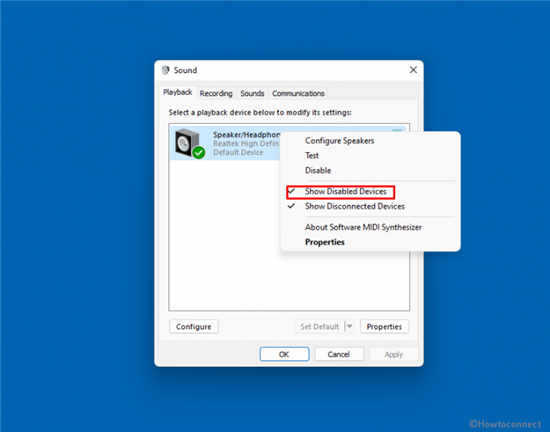
1/3 1 2 3 下一页 尾页
以上就是“如何修复声音在Windows11中不起作用(已解决!)”的全部内容,如果有需要,棒主妇系统站【Www.bzfshop.net】为您提供更多系统教程资源,请持续关注本站。
 大地win7 ghost 32位优化纯净版v2021.12系统镜像文件下载(暂未上
大地win7 ghost 32位优化纯净版v2021.12系统镜像文件下载(暂未上 系统之家win7 ghost 64位正式专业版v2021.12系统镜像文件下载(暂
系统之家win7 ghost 64位正式专业版v2021.12系统镜像文件下载(暂