-
在安全模式下启动Windows11的4种方法
- 发布日期:2021-10-23 10:51:46 作者:棒主妇win10系统 来 源:http://www.bzfshop.net
在安全模式下启动Windows11的4种方法
• 安全模式是 Windows 中最有用的工具之一,允许进行高级故障排除。
• 启动到安全模式并不困难,您必需耐心地遵循一些简单的步骤。
• 请记住,在安全模式下调试您的咨询题在 Windows 11 中能够像在往常的操作系统中一样工作。
Windows 是市场上最受欢迎的操作系统之一,同时差不多存在了一段时刻。
尽管微软一直在努力优化和改进每个新版本的体验(您差不多明白 Windows 11 中有一些非常棒的功能需要升级),但那个操作系统仍然存在非常多咨询题。
例如,有时Windows 11 开始菜单不起作用。用户还抱怨Microsoft Edge 咨询题反复出现。但每当这种情况发生时,解决方案就在眼前。
这确实是什么原因安全模式是诊断和解决错误和错误时的首选选项的缘故之一。
这种完全隔离的环境为您提供了更好地识不妨碍您的完整操作系统的应用程序、程序或进程的选项。
安全模式如何工作?
首先,您应该明白它使用一组有限的文件和驱动程序以差不多状态启动您的操作系统。
因此,您的设备将以最少的功能运行,仅启动强制性办事,并幸免第三方启动程序。
让您的操作系统进入安全模式能够让您检查咨询题的根源,并支持您对 PC 上的咨询题进行故障排除。
假如您遇到恶意文件或无正当理由使用大量 RAM 的进程的咨询题,安全模式绝对能够帮忙您解决这些咨询题或查明其来源。
此外,您应该明白这也适用于与接口相关的性能咨询题或错误。
以下是您应该以安全模式启动 Windows 11 的情况列表:
• 当您无法启动操作系统时
• 假如您的 PC感染了恶意软件
• 当您的计算机硬件驱动程序不不变,可能导致 BSoD(蓝屏死机或黑屏死机)等严重错误时,安全模式也能够为您提供帮忙
在今天的指南中,您将找到一些非常好的选项,能够帮忙您以安全模式启动 Windows 11。这些特别简单,因此不要担心花费时刻来执行它们。
如何以安全模式启动 Windows 11?
一.通过开始菜单
1. 单击开始菜单,然后选择电源图标。
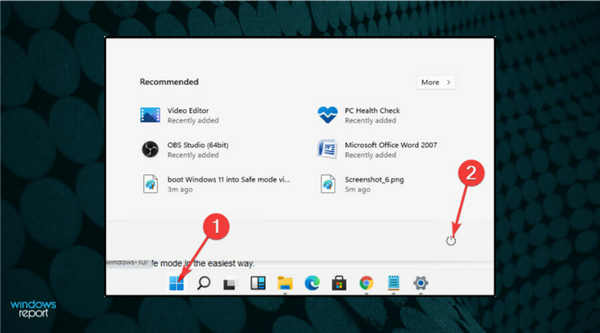
2. 按住Shift键盘上的键,然后单击Restart。
3. 重定向到选项屏幕后,选择疑难解答。
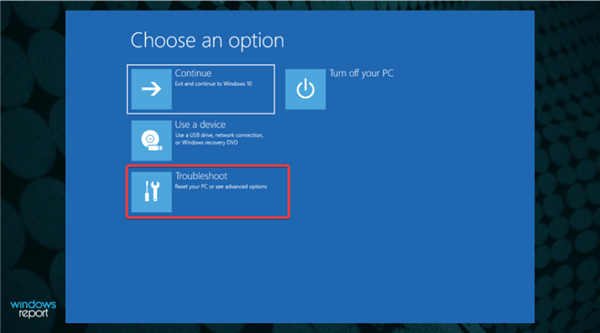
4. 单击高级选项。
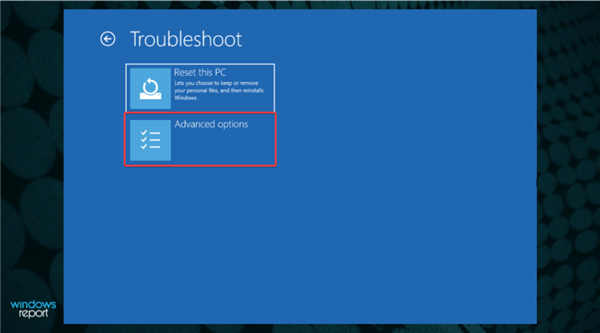
5. 选择启动设置。
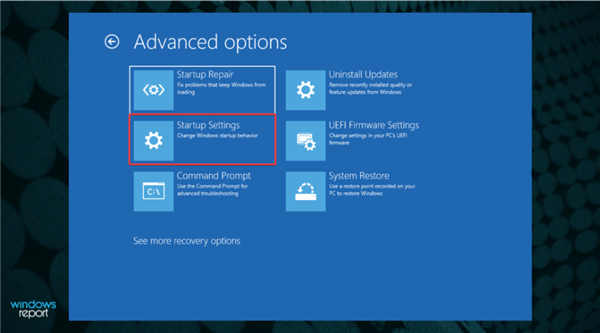
6. 单击重新启动按钮。
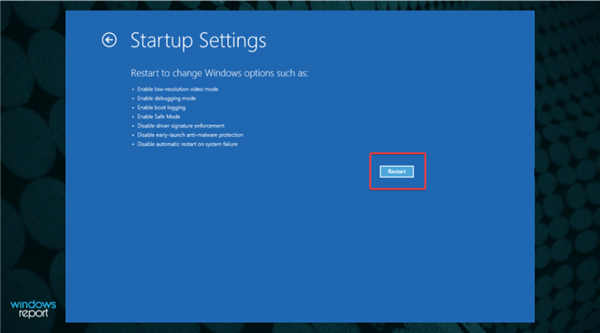
PC 重新启动后,鄙人一个屏幕上,按键盘上的数字 4 选择适当的选项。接下来,计算机将进入安全模式环境。
二.通过Windows恢复
1. 单击Windows按钮并打开Settings。
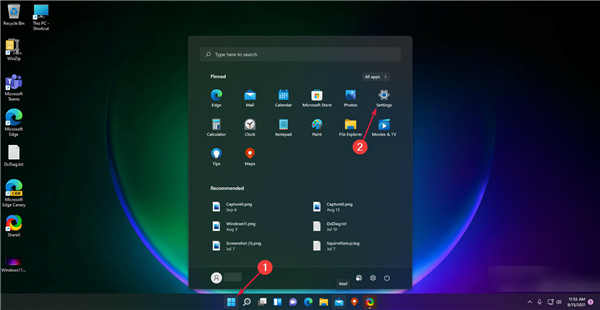
2. 单击系统,然后选择恢复。
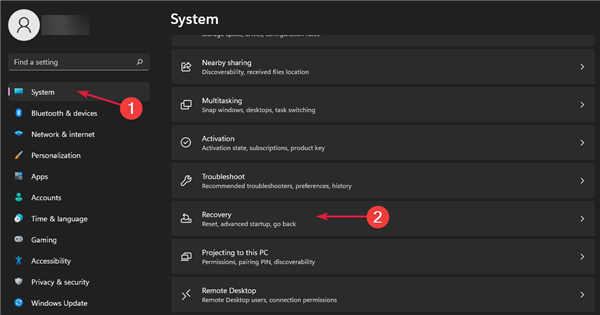
3. 看看高级启动选项,然后单击重新启动 现在按钮。
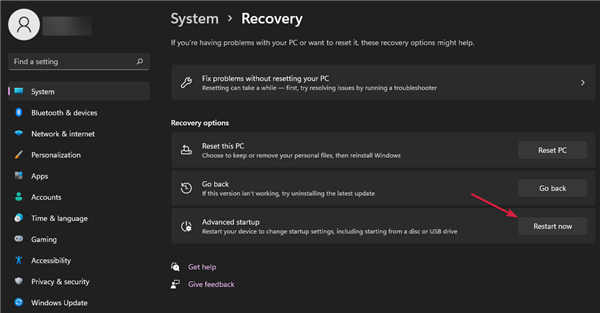
4. 您的计算机将重新启动,然后显示高级选项屏幕,然后选择疑难解答。
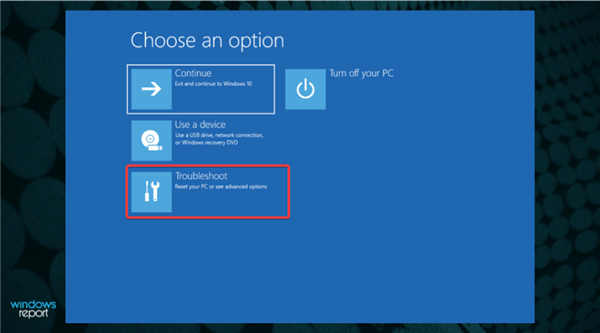
5. 单击高级选项。
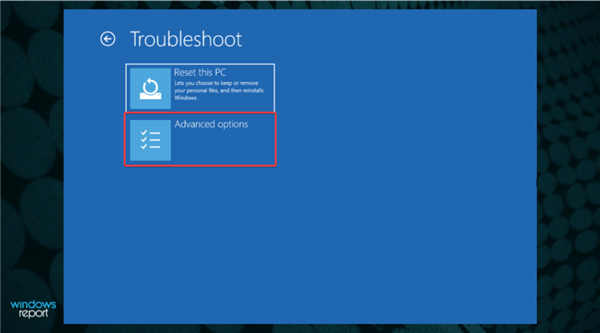
6. 选择启动设置。
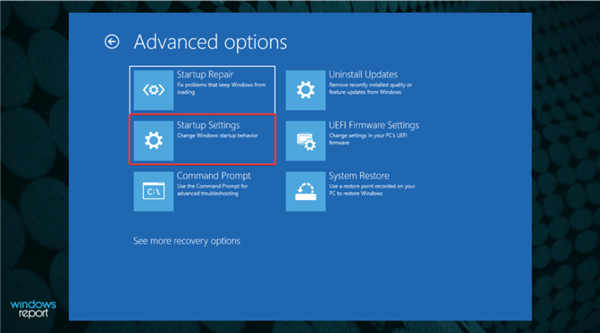
7. 单击重新启动按钮。
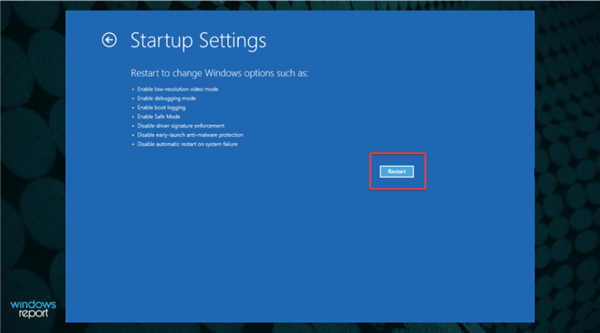
8. 按F4键进入安全模式。
进入安全模式的另一个类似解决方案是通过 Windows 恢复。这些步骤与上面的步骤特别相似,但需要进行一些按键调整,以防万一电源选项或键盘出现咨询题。
三.通过系统配置
1. 按Windows+R键启动Run,键入msconfig,然后按Enter或单击OK。
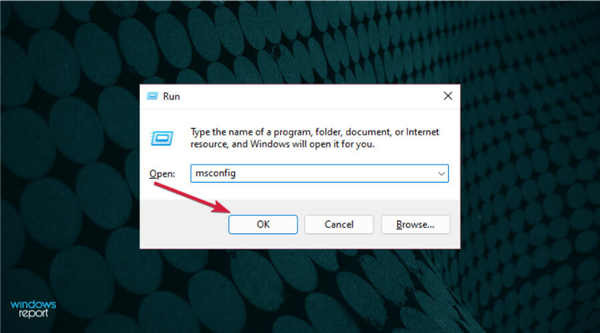
2. 选择启动选项卡,然后查看 启动选项。
1/2 1 2 下一页 尾页
以上就是“在安全模式下启动Windows11的4种方法”的全部内容,如果有需要,棒主妇系统站(WWW.bzfshop.net)为您提供更多系统教程资源,请持续关注本站。
 大地win7 ghost 32位优化纯净版v2021.12系统镜像文件下载(暂未上
大地win7 ghost 32位优化纯净版v2021.12系统镜像文件下载(暂未上 系统之家win7 ghost 64位正式专业版v2021.12系统镜像文件下载(暂
系统之家win7 ghost 64位正式专业版v2021.12系统镜像文件下载(暂