-
如何在Windows11上更改系统语言
- 发布日期:2021-10-19 11:09:52 作者:棒主妇win10系统 来 源:http://www.bzfshop.net
如安在Windows11上更改系统语言
假如您必需在Windows11上更改系统语言,则无需重新安装即可。
假如您在初始设置过程中出错或计算机的语言错误,Windows11能够轻松更改系统语言设置。
不管何种缘故,假如您必需更改语言设置,您都能够通过“时刻和语言”设置下载、安装和应用新配置,而无需重新安装Windows11。
在此Windows11指南中,我们将引导您完成更改计算机默认语言的步骤。
如何更改Windows11上的默认语言
假如设备带有错误的语言,您能够更改设置而无需重新安装任何东西。您只需要按照这些讲明进行操作。
禁用语言设置同步
由于语言首选项将跨设备同步,这意味着假如您只想更新特定计算机上的设置,则需要禁用语言设置同步选项。所以,假如您希望新设置跨设备同步,您能够跃过这些讲明。
要停止在Windows11上同步语言首选项,请使用以下步骤:
1.打开设置。
2.单击“帐户”。
3.单击右侧的Windows备份页面。
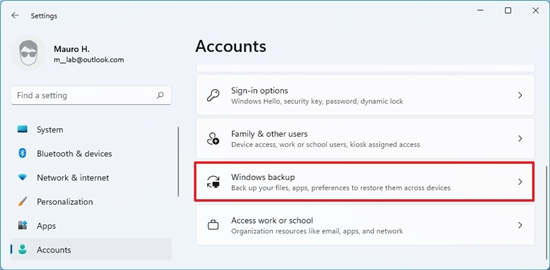
4.单击记住我的首选项设置。
5.清除语言首选项选项。
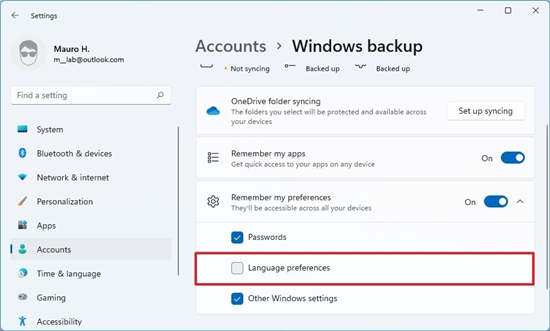
完成这些步骤后,您能够接着更改语言设置,而可不能妨碍与同一Microsoft帐户连接的所有其他计算机。
更改语言设置
要更改Windows11默认语言,请使用以下步骤:
1.打开设置。
2.单击时刻和语言。
3.单击右侧的语言和地区页面。
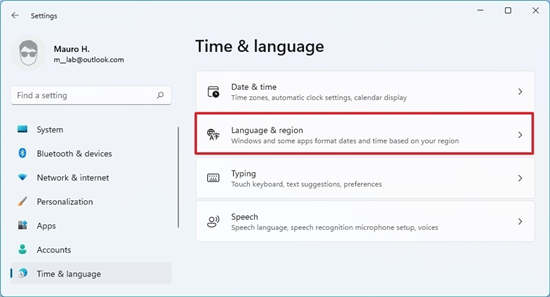
4.在“语言”部分下,单击“首选语言”设置的“添加语言”按钮。
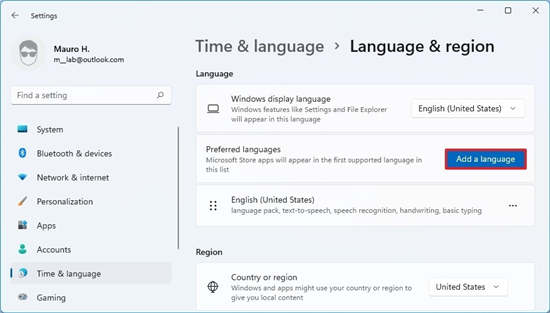
5.搜索新语言。
快速提示:您能够搜索国家/地区名称以更快地找到语言。
6.选择语言。
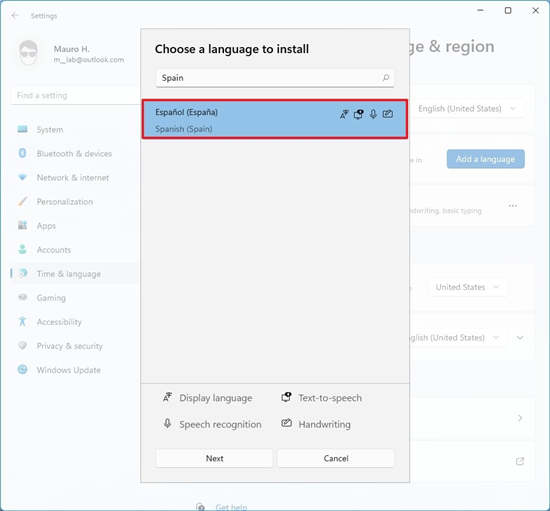
7.单击下一步按钮。
8.(可选)选中要在Windows11上安装的可选语言功能。
9.选中设置为我的Windows显示语言选项。
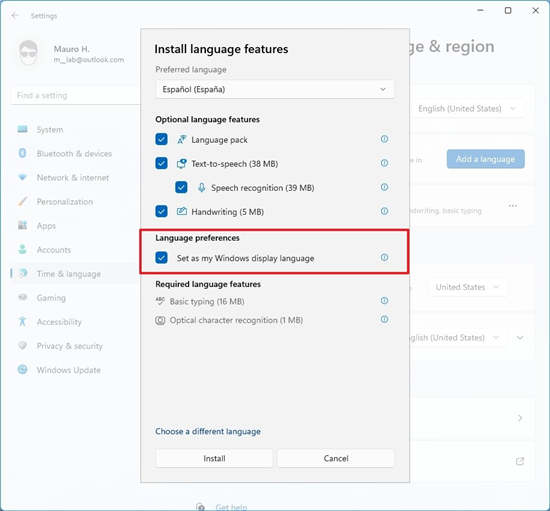
10.单击安装按钮。
11.单击注销按钮。
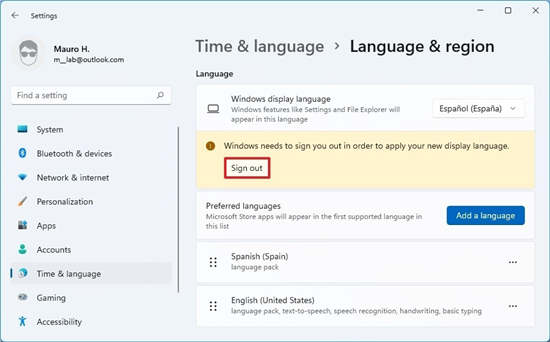
12.登录帐户以开始使用新语言。
完成这些步骤后,显示语言将应用于整个体验,包罗登录屏幕、设置应用程序、文件资源治理器、桌面、应用程序、扫瞄器和Web。
配置区域设置
此外,假如您因为位于不同的位置而更改语言设置,您可能还需要调整区域设置。
要在Windows11上设置不同的区域设置,请使用以下步骤:
1.打开设置。
2.单击时刻和语言。
3.单击右侧的语言和地区页面。
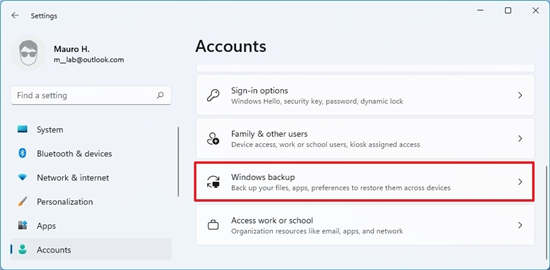
4.在“地区”部分下,使用国家或地区设置选择当前位置(假如适用)。
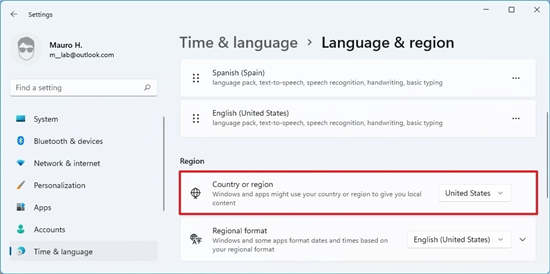
5.使用“区域格式”设置为新区域的日期和时刻选择正确的格式(假如适用)。
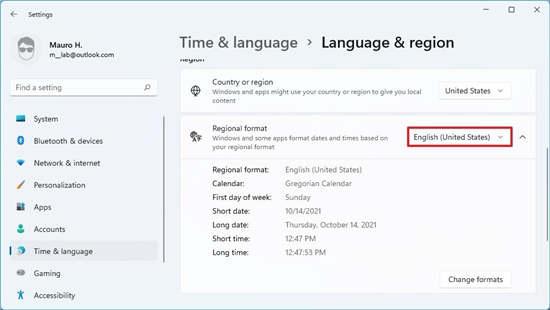
快速提示:您还能够展开设置并单击更改格式按钮来更改其他区域设置,包罗日历、一周的第一天、短日期和时刻格式。
6.在“相关设置”部分下,单击治理语言设置选项。
7.单击治理选项卡。
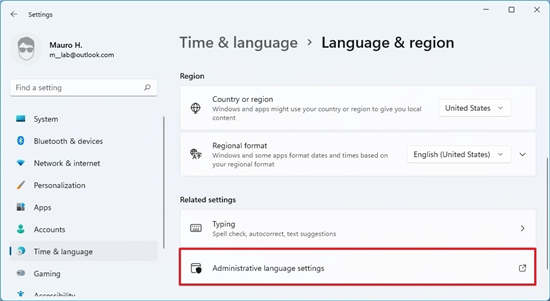
8.在“非Unicode程序的语言”部分下,单击更改系统区域设置按钮。
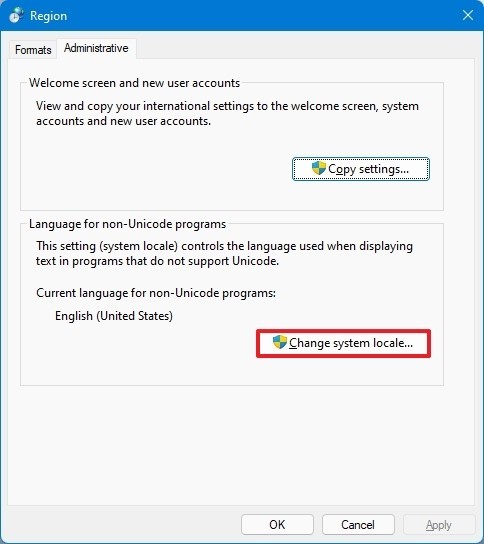
9.通过指定新语言选择新系统区域设置。
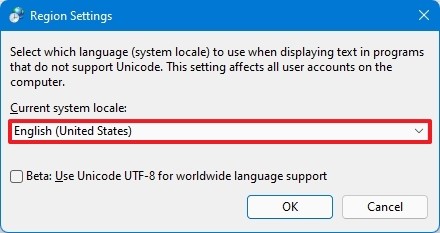
10.单击确定按钮。
11.单击取消按钮。
12.单击复制设置按钮。
1/2 1 2 下一页 尾页
以上就是“如何在Windows11上更改系统语言”的全部内容,如果有需要,本站【Www.bzfshop.NET】为您提供更多系统教程资源,请持续关注本站。
 大地win7 ghost 32位优化纯净版v2021.12系统镜像文件下载(暂未上
大地win7 ghost 32位优化纯净版v2021.12系统镜像文件下载(暂未上 系统之家win7 ghost 64位正式专业版v2021.12系统镜像文件下载(暂
系统之家win7 ghost 64位正式专业版v2021.12系统镜像文件下载(暂