-
手动安装Win11系统盘后逻辑磁盘怎么分区
- 发布日期:2021-10-18 11:16:56 作者:棒主妇win10系统 来 源:http://www.bzfshop.net
手动安装Win11系统盘后逻辑磁盘如何分区
一般情况下,计算机中只有一个主分区,即系统盘C盘,其它盘基本上逻辑分区,然而在安装win11后,如给电脑逻辑磁盘分区呢,想要进行分区,把一些空间分成新的磁盘,那么装Win11系统盘如何分区?C盘事实上只要够用就行,系统之家今天给大伙儿讲讲Win11如何给硬盘分区的教程。
Win11分区教程
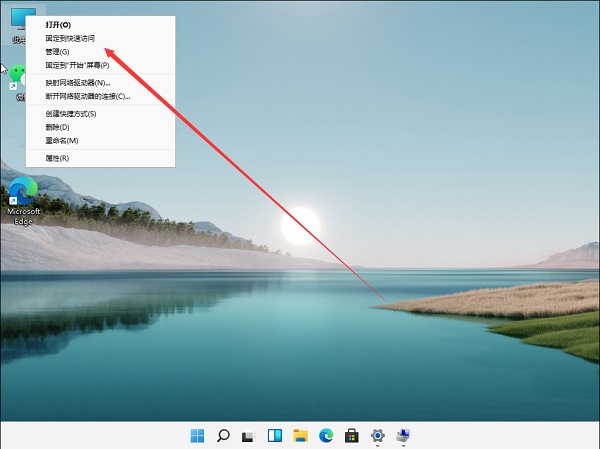
1、桌面右键点击此电脑,在打开的菜单项中,选择【治理】。
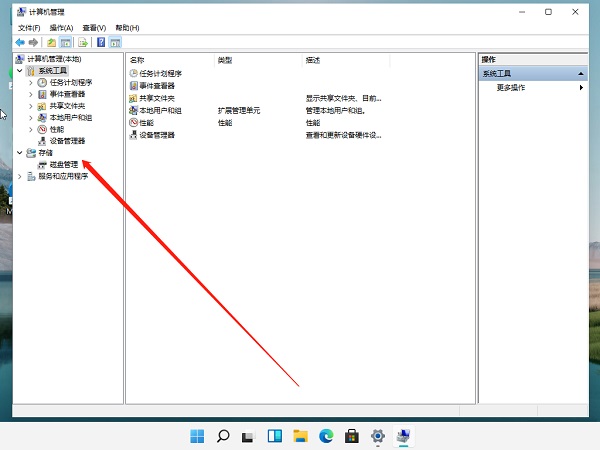
2、计算机治理窗口,点击左侧存储下的【磁盘治理】。
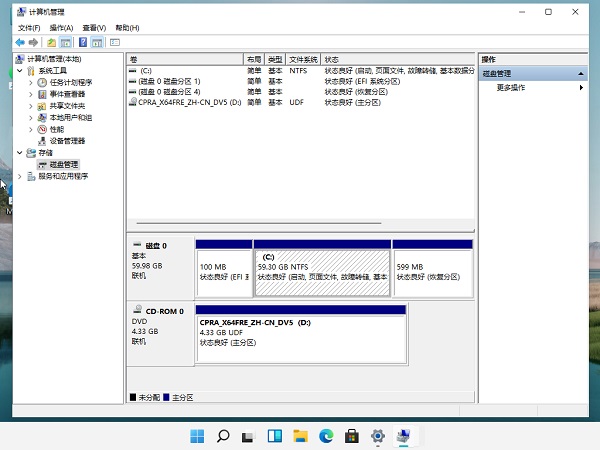
3、选择要分区的磁盘,并点击右键。
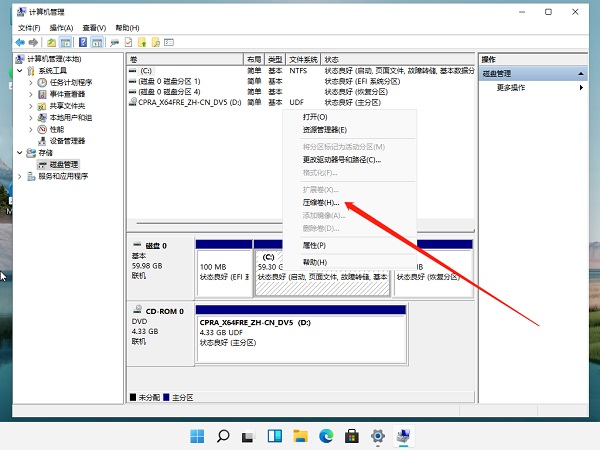
4、在打开的菜单项中,选择【压缩卷】。
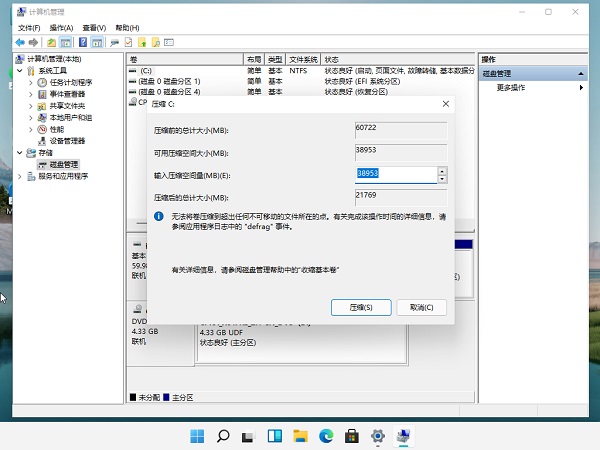
5、如今能够得出压缩空间的数值,输入需要的压缩空间,点击压缩。
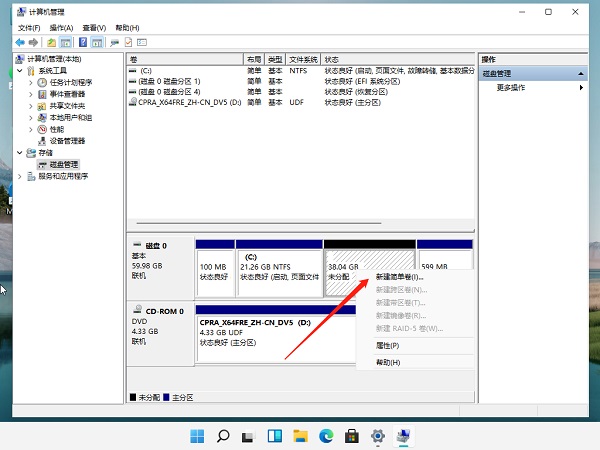
6、压缩完成后,会有一个未分配的分区,点击右键,在打开的菜单项中,选择新建简单卷。
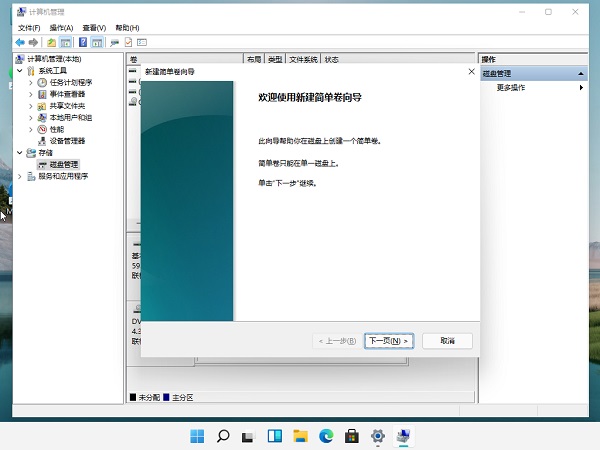
7、新建简单卷向导,点击下一步接着。
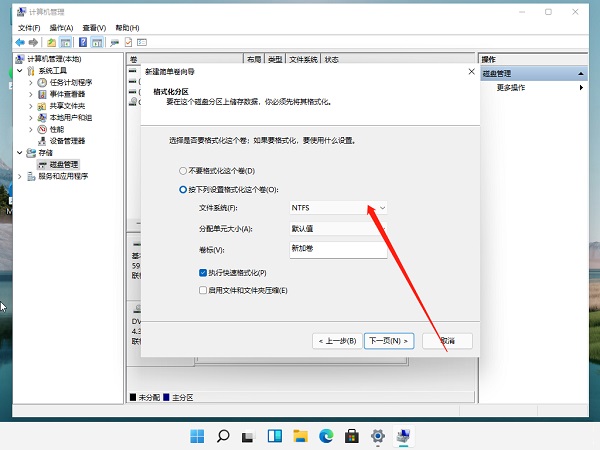
8、新建的简单卷,磁盘格式要选择为NTFS。
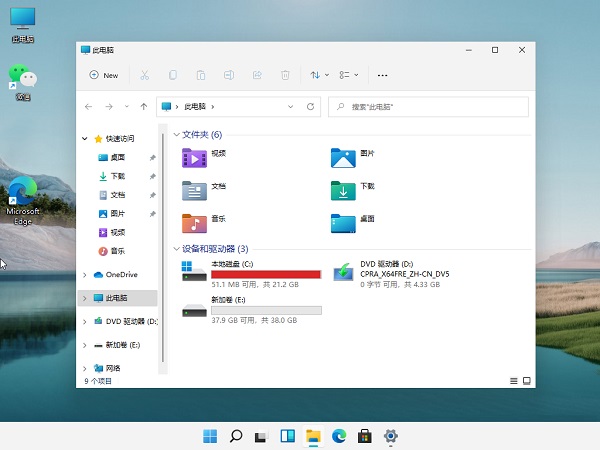
9、最后,进入到此电脑磁盘治理器,就能够看到刚才新建的分区了。
现在大伙儿电脑的磁盘空间差不多越来越多,C盘留个50G或者100G差不多够用了,以后安装软件尽量装到其他盘里。上图所示的这种情况确信是不可的,C盘差不多满了,大伙儿必然要给系统盘留足够的空间。
以上就是“手动安装Win11系统盘后逻辑磁盘怎么分区”的全部内容,如果有需要,棒主妇系统站[WWw.bzfshop.net]为您提供更多系统教程资源,请持续关注本站。
 大地win7 ghost 32位优化纯净版v2021.12系统镜像文件下载(暂未上
大地win7 ghost 32位优化纯净版v2021.12系统镜像文件下载(暂未上 系统之家win7 ghost 64位正式专业版v2021.12系统镜像文件下载(暂
系统之家win7 ghost 64位正式专业版v2021.12系统镜像文件下载(暂