-
win10双声道模式如何设置?教你双声道模式怎么开
- 发布日期:2021-10-08 10:02:46 作者:棒主妇win10系统 来 源:http://www.bzfshop.net
win10双声道模式如何设置?教你双声道模式如何开
单声道的声音听起来比力干涩,一般听广播就用单声道,而双声道有立体感,一般用于听音乐。实现双声道的立体声效果和传输的音频线质量有着紧密的关系。经常会在使用耳机或者音响的时候提示只能够一个设备在进行播放,那么遇到这种情况要如何办呢?下面就和小编一起来看看有什么解决方法吧。
Win10设置声音双通道的方法
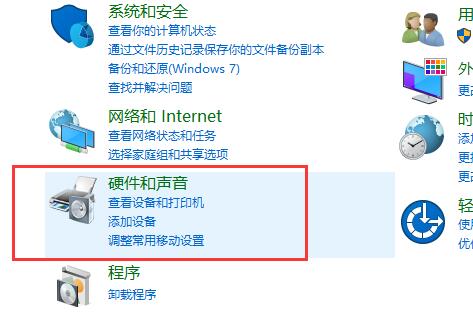
1、进入【操纵面板】,然后选择【硬件和声音】进入设置。
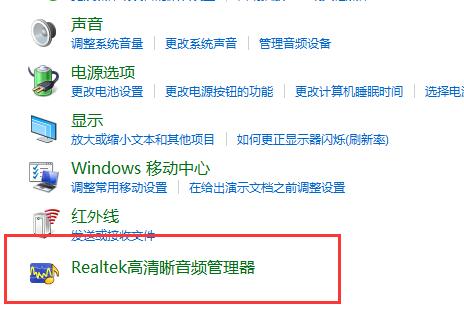
2、然后选择下方的【Realtek高清楚音频治理器】。
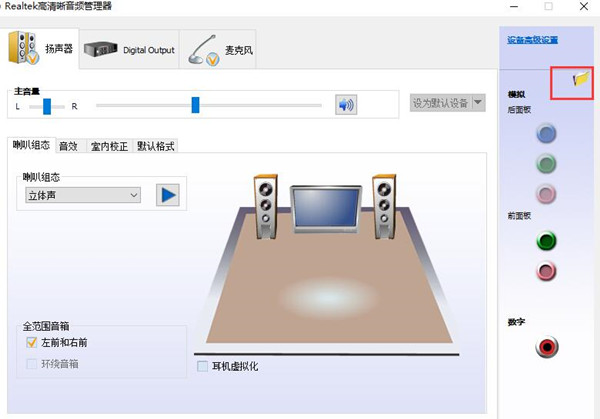
3、点击右上角的【文件夹】进行设置。
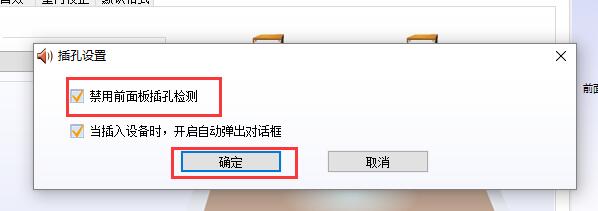
4、然后勾选此项【禁用前面板插孔检测】。
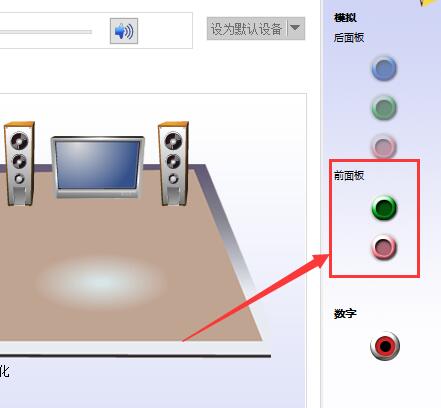
5、然后点击右边的【绿色图标】就能够进行设置了。
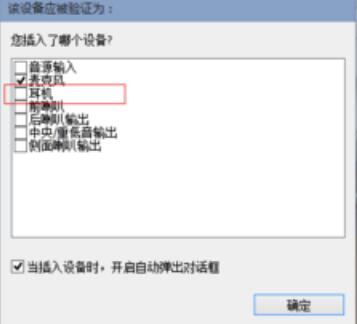
6、将其勾选上【耳机】,如此你的前后都会有声音了。
以上就是“win10双声道模式如何设置?教你双声道模式怎么开”的全部内容,如果有需要,本站(WWW.BZFshop.net)为您提供更多系统教程资源,请持续关注本站。
 大地win7 ghost 32位优化纯净版v2021.12系统镜像文件下载(暂未上
大地win7 ghost 32位优化纯净版v2021.12系统镜像文件下载(暂未上 系统之家win7 ghost 64位正式专业版v2021.12系统镜像文件下载(暂
系统之家win7 ghost 64位正式专业版v2021.12系统镜像文件下载(暂