-
如何在windows11上更改音量?更改音量的三种方法
- 发布日期:2021-10-06 07:02:44 作者:棒主妇win10系统 来 源:http://www.bzfshop.net
如安在windows11上更改音量?
来自windows11电脑的扬声器或耳机的声音是否太大声或太安静?使用几种不同的技术能够轻松调整音量输出。确实是如此。
一、使用快速设置更改系统音量
在windows11中调整音量的最快方法是使用“快速设置”菜单。为此,请单击任务栏中最右侧的“快速设置”按钮(位于wi-Fi、扬声器和/或电池图标顶部的隐藏按钮)。
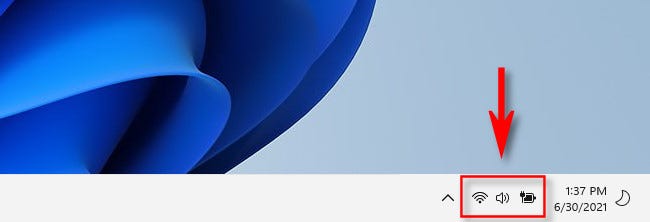
当快速设置菜单出现时,找到音量滑块(旁边有一个扬声器图标)。点击或单击滑块上的圆圈并向右或向左拖动它以在0到100之间的任意位置增大或减小系统音量。当您移动滑块时,请注意扬声器图标从更多波浪线变为更少波浪线(反之亦然))。
您还能够通过单击音量滑块旁边的扬声器图标来快速将windows11声音输出完全静音。静音时,扬声器图标旁边会显示一个小“X”。要取消静音,请再次单击该图标。
获得您喜欢的音量后,单击菜单外关闭快速设置。任何时候您需要再次快速调整音量,只需重新打开快速设置菜单即可。
二、在win11 ghost设置中更改系统音量
您还能够更改PC的音量windows设置(通过按windows+i)并导航到系统>声音。或者,右键单击任务栏中的扬声器图标,然后选择“声音设置”。
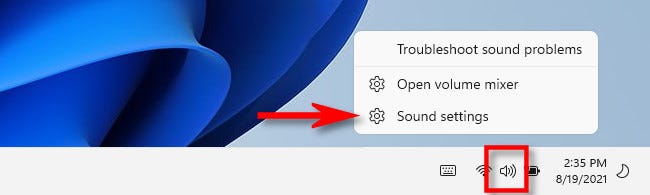
在“系统”>“声音”中,找到“输出”部分并通过单击旁边的圆圈来选择要更改其声级的设备。之后,向上或向下调整“音量”滑块,使声音输出更大或更小。
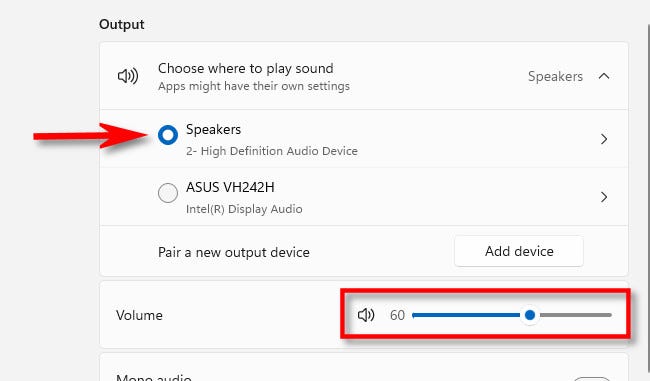
(与快速设置菜单一样,windows允许您单击扬声器图标本身以完全静音系统音量。)
您能够使用设置识不的任何输出设备重复这些步骤。然而您只能听到通过“输出”列表中选择的设备输出的声音。完成后,关闭“设置”应用。
三、使用硬件按钮更改系统音量
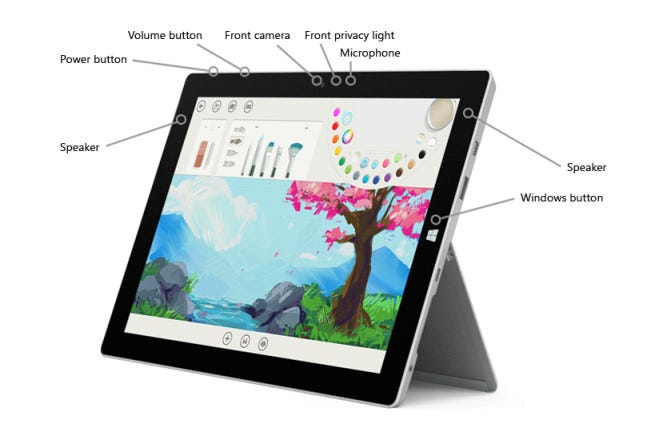
许多windows平板电脑(例如Surface系列)在设备的某处包罗物理硬件音量增大和减小按钮-通常在一侧边缘。有时它只是一个按钮来回摆动以调节音量。要使用这些调整音量,请按音量增大或减小按钮,直到达到您想要的音量。微软
调整时,您会在屏幕左上角看到一个小的弹出显示,显示当前系统音量。
此外,一些键盘包罗音量调高、音量调低和静音键或按钮,有些甚至是运动音量旋钮。您使用这些按钮、按键或旋钮所做的音量更改将反映在“快速设置”和“设置”应用中,就像您在windows11中使用“音量”滑块一样。
以上就是“如何在windows11上更改音量?更改音量的三种方法”的全部内容,如果有需要,棒主妇系统站(www.bzfshop.NET)为您提供更多系统教程资源,请持续关注本站。
 大地win7 ghost 32位优化纯净版v2021.12系统镜像文件下载(暂未上
大地win7 ghost 32位优化纯净版v2021.12系统镜像文件下载(暂未上 系统之家win7 ghost 64位正式专业版v2021.12系统镜像文件下载(暂
系统之家win7 ghost 64位正式专业版v2021.12系统镜像文件下载(暂