-
在win11系统中卸载应用程序的4种方法
- 发布日期:2021-10-04 09:40:24 作者:棒主妇win10系统 来 源:http://www.bzfshop.net
在Windows11中卸载应用程序的4种方法
在win11系统中,微软推出了通过改进的设置应用程序。然而,尽管新的“设置”应用程序能够更轻松地查找设置和选项,但它可能会使从Windows10升级的电脑系统用户感到困惑。
在Win10专业版中,我们能够直截了当从“设置”应用程序卸载应用程序或程序。我们必需导航到“设置”>“应用程序”>“应用程序和功能”页面,单击要卸载的应用程序,然后单击“卸载”按钮以删除该应用程序。然而,由于重新设计了新的“设置”应用程序,Windows11中的程序略有变化。
以下是在Windows11中卸载应用程序的四种方法。
一、通过Windows11中的设置卸载应用程序
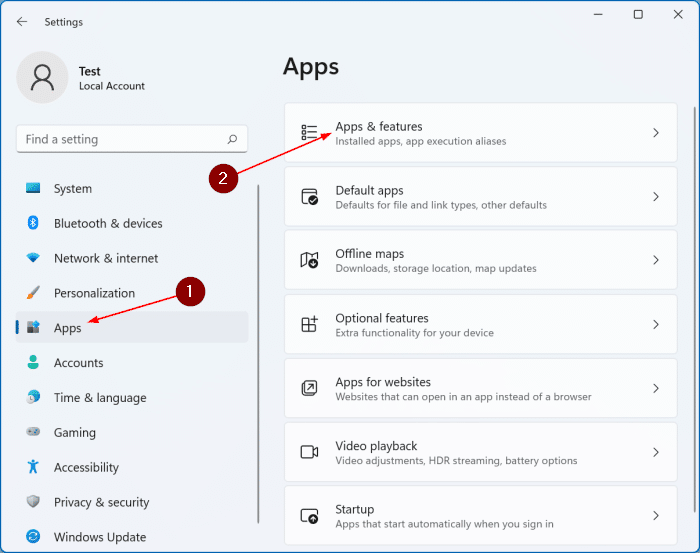
第1步:打开设置应用程序。在左侧,单击应用程序,然后在右侧单击应用程序和功能。
第2步:现在,向下滚动应用程序列表。在Windows10中,单击应用程序条目将显示卸载选项。
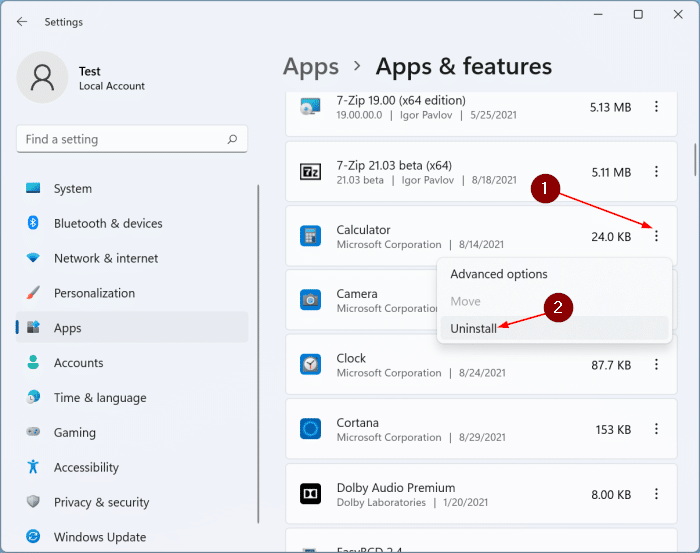
在Windows11中,要卸载应用程序,您需要单击应用程序条目旁边显示的小三点图标(?)(请参阅下图),然后单击卸载选项。
第3步:获得确认后,再次单击“卸载”按钮以从Windows11中删除选定的应用程序。
二、在Windows11中通过开始/搜索卸载应用程序
您是否明白无需打开“设置”应用即可卸载应用?您需要做的确实是使用搜索。这是如何。
注意:尽管能够使用此方法删除大多数应用程序,但Windows11不支持以这种方式卸载某些收件箱应用程序,例如时钟和Cortana。
步骤1:打开“开始”菜单或单击任务栏上的搜索图标以打开搜索面板并键入要卸载的应用程序名称。
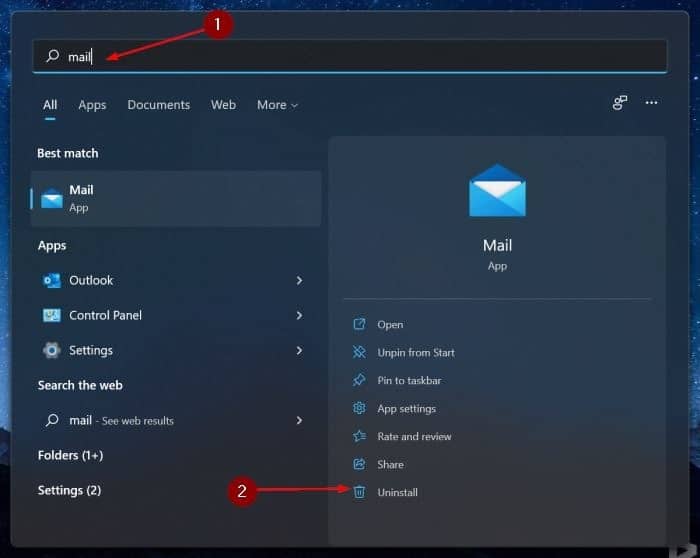
第2步:输入应用程序名称后,您将看到应用程序的条目和相关选项。在右侧,如下图所示,显示卸载应用程序的选项。
单击卸载选项。
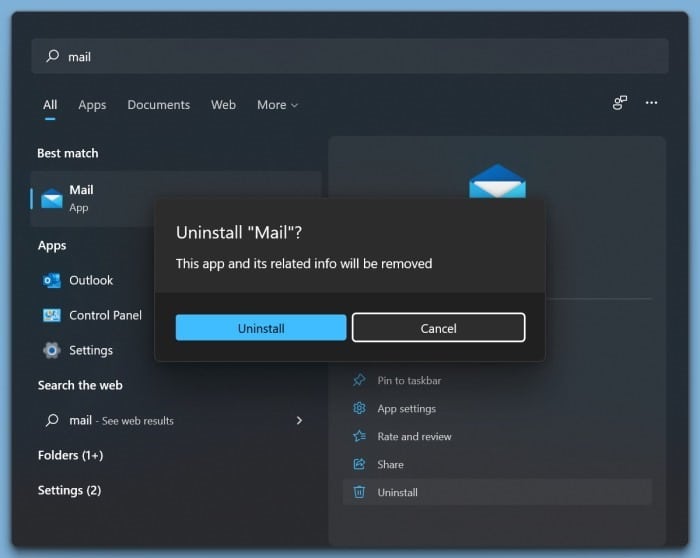
步骤3:单击“卸载”选项将打开以下提示。
第4步:单击“卸载”按钮开始从Windows11安装中卸载该应用程序。
三、通过Windows11中的开始菜单卸载应用程序
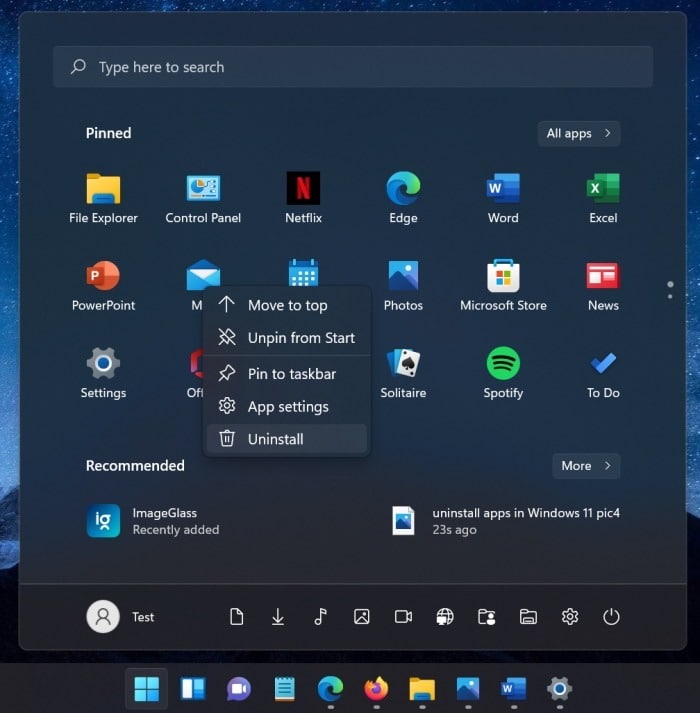
第一步:打开开始菜单。检查您要卸载的应用程序是否已固定到“开始”菜单。假如是,请右键单击它,然后单击“卸载”选项。假如没有,请按照方法4中的讲明进行操作(向下滚动查看)。
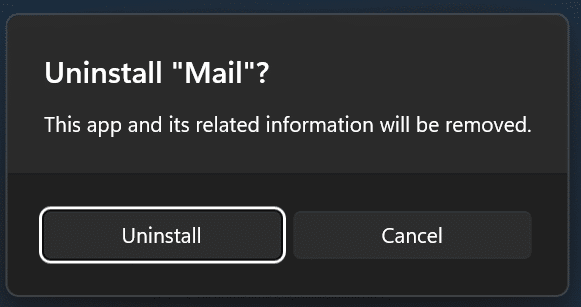
第2步:当您收到以下确认对话框时,单击“卸载”按钮以从Windows11安装中删除该应用程序。
四、通过“开始”菜单卸载Windows11应用程序的另一种方法
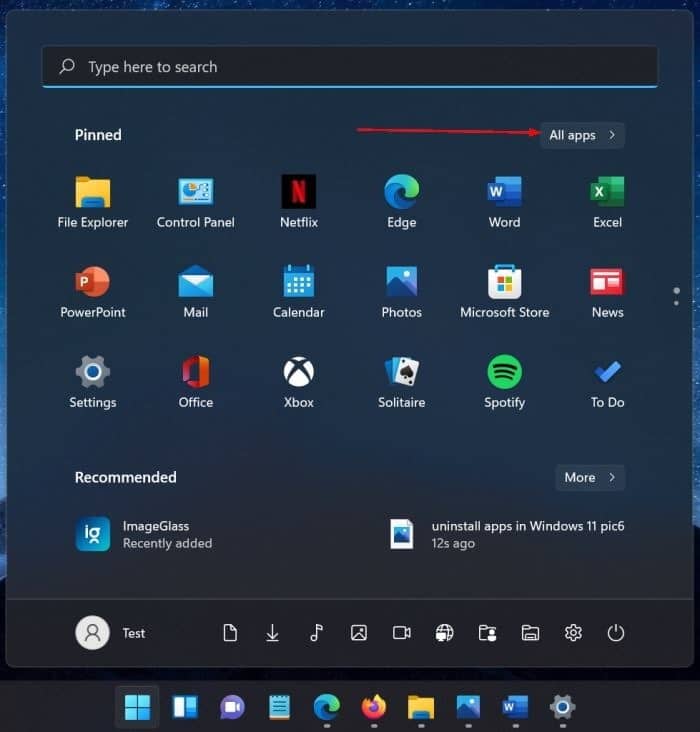
第一步:打开开始菜单。单击所有应用程序按钮以查看所有已安装的应用程序。
第2步:向下滚动列表以查看要卸载的应用程序。
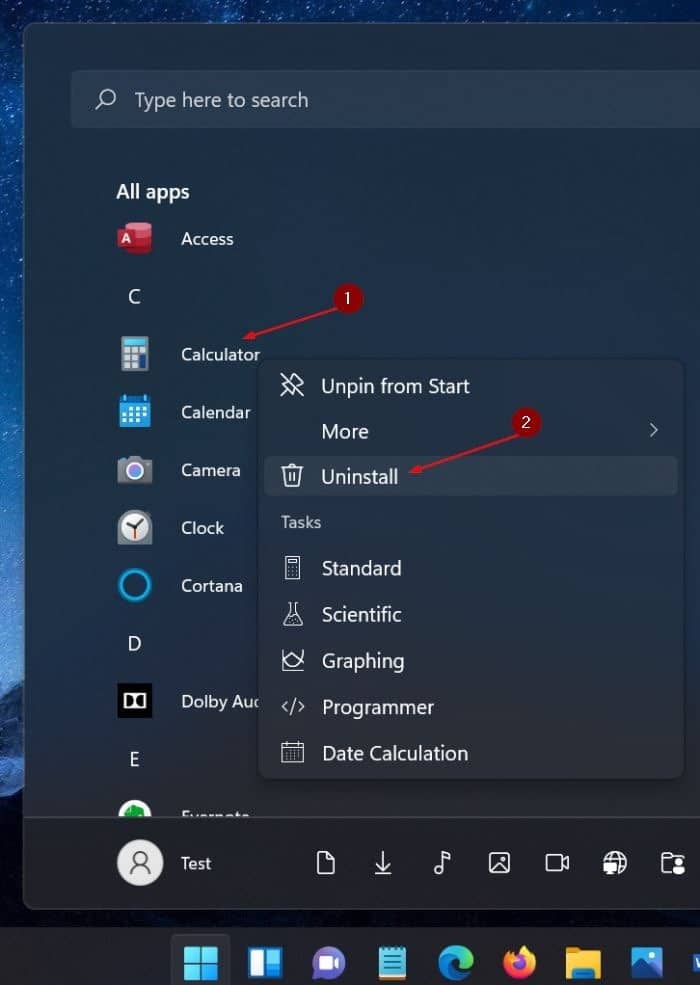
第3步:执行右键单击该应用程序,然后点击卸载选项。当您收到提示时,单击“卸载”按钮。
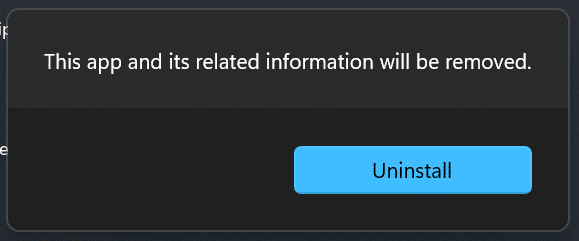
以上就是“在win11系统中卸载应用程序的4种方法”的全部内容,如果有需要,棒主妇系统站(www.bzfshop.net)为您提供更多系统教程资源,请持续关注本站。
 大地win7 ghost 32位优化纯净版v2021.12系统镜像文件下载(暂未上
大地win7 ghost 32位优化纯净版v2021.12系统镜像文件下载(暂未上 系统之家win7 ghost 64位正式专业版v2021.12系统镜像文件下载(暂
系统之家win7 ghost 64位正式专业版v2021.12系统镜像文件下载(暂