-
如何在Windows11中更改任务栏大小?任务栏自定义大小方法
- 发布日期:2021-10-02 03:31:37 作者:棒主妇win10系统 来 源:http://www.bzfshop.net
如安在Windows11中更改任务栏大小
•用户能够在Windows11中更改任务栏大小,即使该平台没有太多内置选项来如此做。
•您能够通过编纂注册表来放大或缩小Windows11的任务栏。
•更改缩放设置是实现目标的另一种方式。
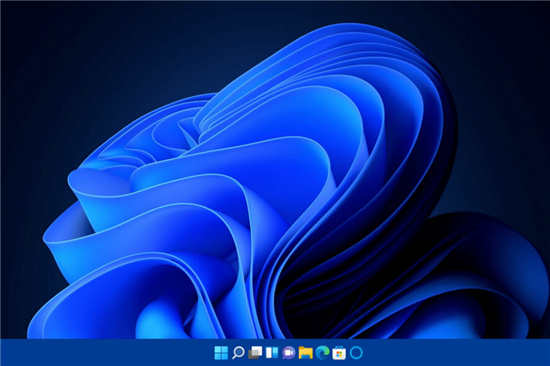
Windows11中的任务栏并没有给所有用户留下深刻印象。他们中的一些人对该任务栏不中意,因为他们无法使用光标调整它的大小。
他们经常将任务栏描述为没有足够的空间放置他们想要放置的所有内容。从Windows95到Windows10,他们一直能够通过拖动任务栏来添加另一个级不。
Windows11的任务栏确实没有任何内置设置来调整其大小。您无法像在Windows10中那样通过使用光标拖动任务栏来展开任务栏。设置中也没有任何任务栏选项可让用户调整其大小。
然而,您仍然能够通过调整注册表在必然程度上更改任务栏的大小。此外,调整Windows11的缩放设置也会更改任务栏的缩放。
♦Windows11中的任务栏有何变化?
Windows11任务栏的集中图标是其前辈最明显的变化。在往常的平台中,图标沿着任务栏从左到右摆列。所有Windows11任务栏快捷方式都从中心定位。
集中式图标使Windows11的任务栏(和整个桌面)焕然一新。然而,集中式图标是否真正增强了任务栏是有争议的。
一些用户可能会注意到任务栏上有一个新的小部件图标。单击该按钮将打开Windows11的新小部件功能。这大概是对WindowsVista小工具侧边栏的一种回归。
还有一个SnapGroup功能,可让您为分组的应用程序窗口设置对齐布局。Windows11任务栏显示用户能够单击打开的SnapGroup布局的缩略图预览。
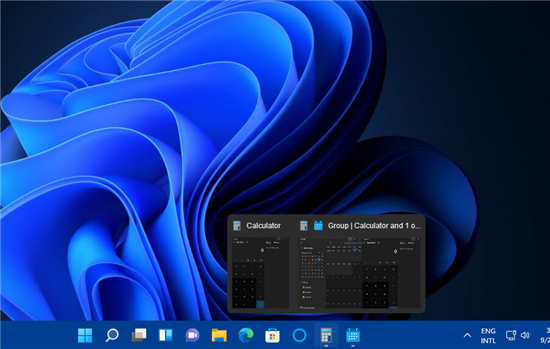
如前所述,有些人感叹新任务栏丢失了什么。调整大小功能是一件事。此外,用户无法将快捷方式拖放到任务栏上以将其添加到那儿。
其他人可能还会注意到Windows11任务栏的右键单击菜单仅包含任务栏设置快捷方式。用于锁定任务栏、打开任务治理器、添加工具栏和配置按钮的Windows10选项现在都丢失了。
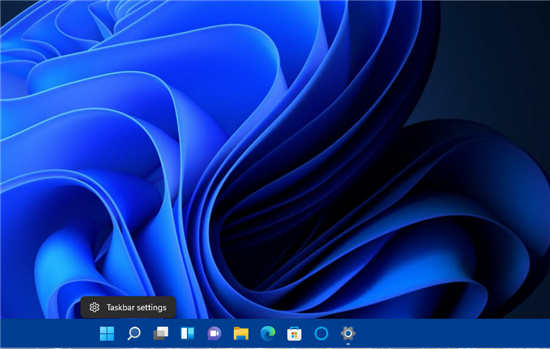
因此,Windows11中改进后的任务栏让一些早期用户感到失望。然而,那些只看到了该平台的预公布版本。Microsoft可能会在公布后版本中恢复缺失的Windows10任务栏功能。
♦如何轻松调整Windows11任务栏的大小?
一.编纂注册表
1.首先,单击任务栏的放大镜按钮。
2.在搜索有用程序的文本框中键入regedit。
3.单击搜索结果中的注册表编纂器。
4.接下来,在注册表编纂器窗口中打开此项:HKEY_CURRENT_USER\Software\Microsoft\Windows\CurrentVersion\Explorer\Advanced
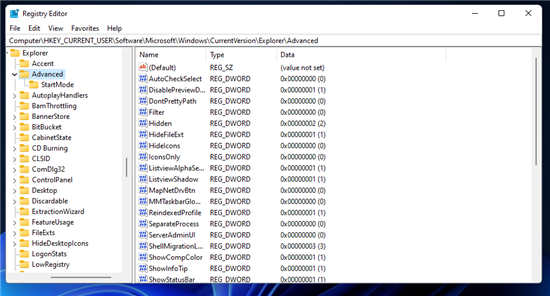
5.右键单击Advanced键并选择New。
6.然后在上下文菜单上选择DWORD(32位值)。
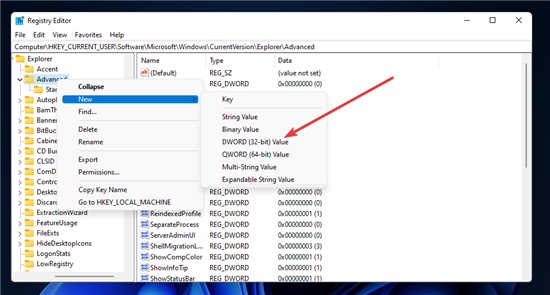
7.输入TaskbarSi作为新的DWORD的标题。
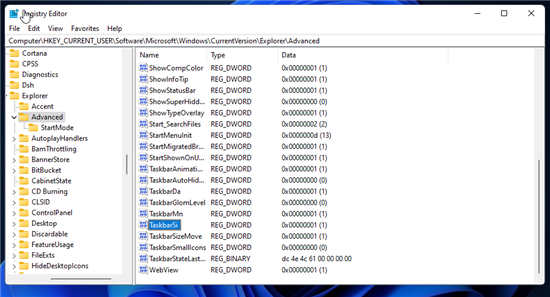
8.接下来,双击TaskbarSi以鄙人面的屏幕截图中调出窗口:
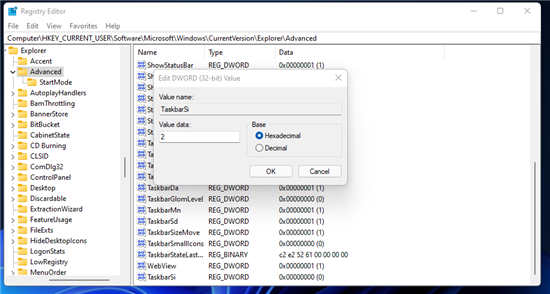
9.然后在数值数据框中输入0(小任务栏)或2(大任务栏)。
10.单击“编纂DWORD”窗口上的“确定”选项。
11.此后,单击“电源”,然后单击“开始”菜单上的“重新启动”。
笔记
假如您在“数值数据”框中输入2,您的任务栏将与下方快照中的一样。您能够通过在TaskbarSi的数值数据框中输入1来恢复默认任务栏大小。或者,右键单击TaskbarSi并选择Delete。
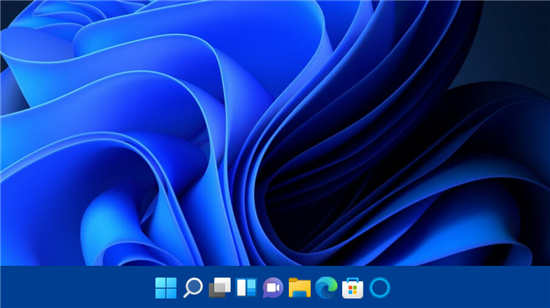
二.调整缩放设置
1.右键单击Windows11的桌面以选择显示设置。
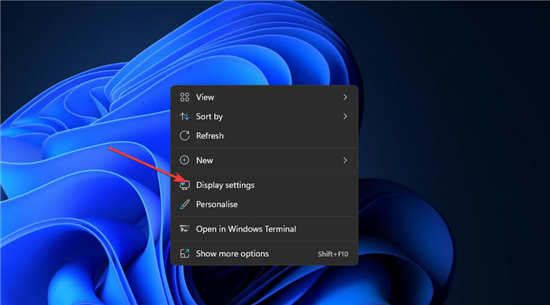
2.然后单击比例选择框。
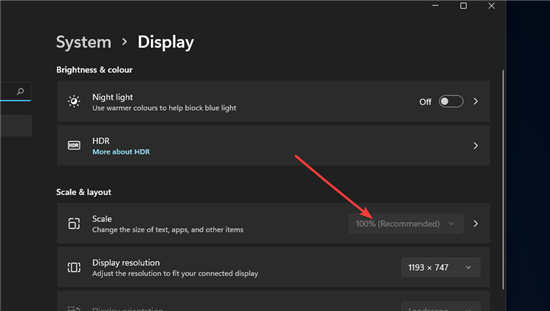
3.在那儿您能够选择125%缩放选项,这将扩展任务栏的比例。
4.或者,单击“缩放”框右侧的小箭头以显示下面的选项。
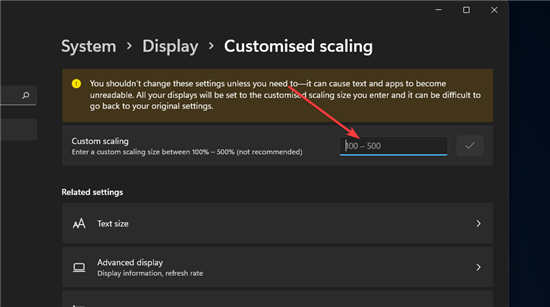
5.单击自定义缩放框以在其中输入值。
6.然后按对勾按钮确认。
7.注销Windows11(或重新启动)以应用自定义缩放。
♦我还能如何自定义Windows11的任务栏?
大多数任务栏选项都能够在Settings中找到。打开这些选项的快速方法是右键单击任务栏并选择任务栏设置以打开您能够鄙人面看到的窗口:
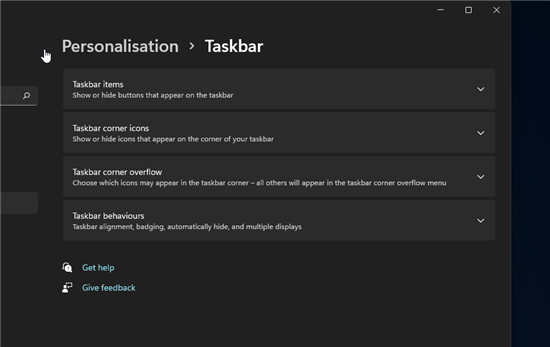
单击此处的任务栏项目以展开用于打开和关闭项目的选项。在那儿您能够选择从任务栏中删除Windows11的功能按钮。
在其下方,您能够单击任务栏角图标和任务栏角溢出选项类不。这些设置使您能够打开和关闭任务栏角图标。
假如要从往常的操作系统恢复左图标任务栏对齐方式,请单击任务栏行为。然后单击任务栏对齐方式下拉菜单以选择Left。
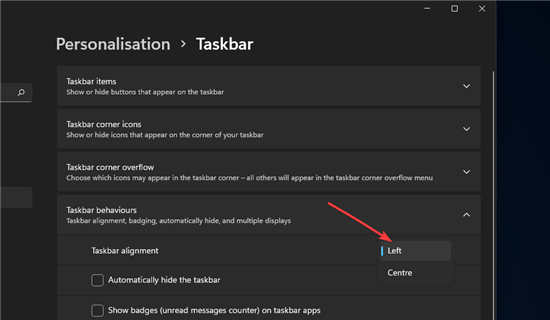
尽管当前的Windows11任务栏可能不是每个人都喜欢,但您仍然必需充分利用它。尝试使用上述设置和方法重新配置和调整其大小以更好地满足您的偏好。
所以,WindowsInsiders能够向微软提供一些有关Windows11任务栏状态的反馈。假如您对此印象不深,请通过反馈中心告知Microsoft。
您甚至能够在那儿为新的任务栏功能提出建议。同时不要不记得,您也能够轻松地将回收站固定到Windows11任务栏。
让我们希望微软在以后的Windows11公布后版本中恢复任务栏调整大小功能。在此之前,您能够使用上述方法调整Windows11任务栏的大小。
以上就是“如何在Windows11中更改任务栏大小?任务栏自定义大小方法”的全部内容,如果有需要,棒主妇系统站(WWW.bzfshop.net)为您提供更多系统教程资源,请持续关注本站。
 大地win7 ghost 32位优化纯净版v2021.12系统镜像文件下载(暂未上
大地win7 ghost 32位优化纯净版v2021.12系统镜像文件下载(暂未上 系统之家win7 ghost 64位正式专业版v2021.12系统镜像文件下载(暂
系统之家win7 ghost 64位正式专业版v2021.12系统镜像文件下载(暂