-
从Windows11卸载MicrosoftEdge的两种方法
- 发布日期:2021-09-25 08:53:35 作者:棒主妇win10系统 来 源:http://www.bzfshop.net
win11专业版附带 Edge 扫瞄器,它是 win11专业版中的默认扫瞄器。基于 Chromium,Edge 扫瞄器现在比以往更快、更安全。然而,有些用户喜欢使用其他网络扫瞄器,例如 Google Chrome 和 Mozilla Firefox。
尽管 Microsoft Edge 与其他扫瞄器相当,但大多数用户更喜欢 Chrome 而不是其他网络扫瞄器。假如您喜欢 Edge 以外的扫瞄器,您能够在 win11专业版中安装您选择的扫瞄器。然而,假如您想在安装您选择的扫瞄器之前从 win11专业版计算机中完全删除 Edge,该如何办?
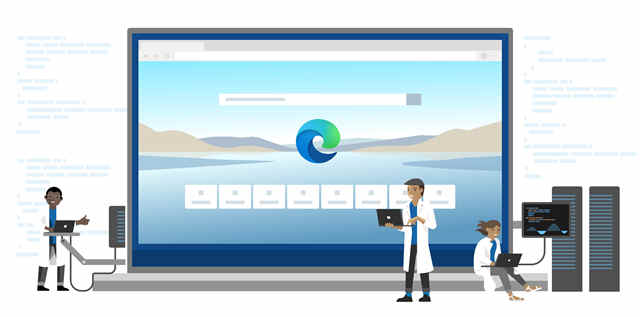
在 win11专业版中,能够通过导航到“设置”>“应用程序”>“默认应用程序”页面来卸载大多数默认应用程序。然而,该页面可不能显示 Edge 扫瞄器的卸载选项。
因此,我们无法使用“设置”应用程序删除 Edge。幸运的是,我们能够通过执行两个简单的命令,使用经典的命令提示符从 win11专业版中完全卸载 Edge。
一、通过命令提示符从 win11专业版卸载 Edge
重要提示:假如您在 Edge 扫瞄器中保存了密码、书签或任何其他数据,我们建议您在卸载 Edge 之前将这些数据导出到任何其他扫瞄器。
步骤 1:通过在搜索中键入CMD,右键单击命令提示符条目,然后单击以治理员身份运行,以治理员身份打开命令提示符。
当您收到以下提示时,单击是按钮。
第 2 步:在命令提示符中,复制并粘贴以下命令:
cd %PROGRAMFILES(X86)%\Microsoft\Edge\Application\9*\Installer
按 Enter 键执行命令。
第 3 步:接下来,复制并粘贴此命令:
setup.exe –uninstall –force-uninstall –system-level
按 Enter 键从 win11专业版PC 上卸载并删除 Edge。
二、从 win11专业版卸载 Microsoft Edge
第 1 步:首先,启动 Edge 扫瞄器。单击“设置和更多”菜单图标(请参阅下图),单击“帮助和反馈”,然后单击“关于 Microsoft Edge”选项。这将打开“关于”页面。
第 2 步:在这个地方,您只需要复制 Edge 的版本号。例如,在下面的屏幕截图中,93.0.961.52 是版本号,我们只需要复制它。
第 3 步:接下来,以治理员身份启动命令提示符。为此,请在搜索中键入CMD,右键单击命令提示符条目,然后单击以治理员身份运行选项。
当您看到提示时单击是按钮。
第 4 步:在命令提示符窗口中,执行以下命令:
cd %PROGRAMFILES(X86)%\Microsoft\Edge\Application\93.0.961.52\Installer
在上面的命令中,将 93.0.961.52 替换为您在步骤 2 中复制的 Edge 的实际版本号。
步骤 5:最后,复制并粘贴以下命令以从 win11专业版安装中完全删除 Edge。
setup.exe –uninstall –force-uninstall –system-level
您现在能够关闭命令提示符窗口。
三、在 win11专业版中再次安装 Edge
假如您想再次安装 Edge 扫瞄器,也非常容易。
第 1 步:访咨询此官方 Edge 页面并下载最新版本。
第 2 步:运行安装文件并按照屏幕上的讲明完成安装。
以上就是“从Windows11卸载MicrosoftEdge的两种方法”的全部内容,如果有需要,本站(www.bzfshop.net)为您提供更多系统教程资源,请持续关注本站。
 大地win7 ghost 32位优化纯净版v2021.12系统镜像文件下载(暂未上
大地win7 ghost 32位优化纯净版v2021.12系统镜像文件下载(暂未上 系统之家win7 ghost 64位正式专业版v2021.12系统镜像文件下载(暂
系统之家win7 ghost 64位正式专业版v2021.12系统镜像文件下载(暂