-
xp系统下怎么分卷压缩文件
- 发布日期:2021-09-24 09:56:57 作者:棒主妇win10系统 来 源:http://www.bzfshop.net
xp系统下如何分卷压缩文件
有时候我们需要上传文件到网络上或者不的地点,在文件传输过程中,我们常常会碰到有文件太大,超出规定范围,这种情况下就能用上分卷压缩文件功能。通常分卷压缩是在将大型的压缩文件保存到数个磁盘或是可移动磁盘时使用。那么winxp系统分卷压缩文件如何操作呢?现在小编就为大伙儿整理出关于winxp系统分卷压缩文件的操作方法!
方法/步骤:
1、选择需要发送的文件夹,如“软件文件”为例。

2、在文件夹上有单击一下,在弹出的快捷菜单中选择“添加到压缩文件”命令。
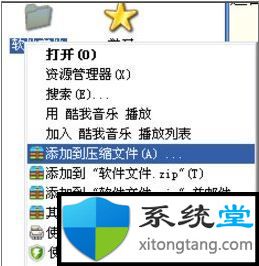
3、在压缩文件对话框中点击扫瞄按钮,选择压缩后文件存放的位置。
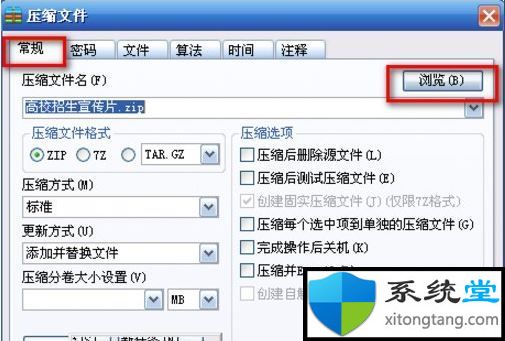
4、在弹出的选择压缩文件名对话框中选择保存位置,单击保存按钮即可。
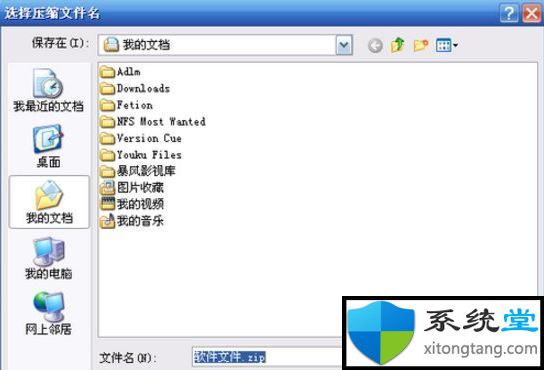
5、回到压缩文件对话框的常规选项卡中,在压缩分卷大小设置选项中选择分卷压缩文件的大小(这个地方可依照压缩文件的实际需求来选择分卷文件的大小)。
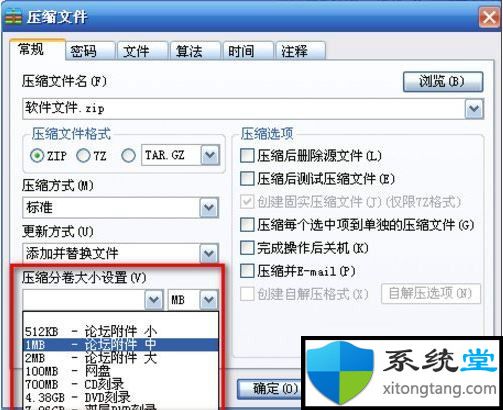
6、单击确定按钮,即可开始进行压缩文件了。
7、等待压缩进度条达到100%后就表示压缩完毕了,这时就能够发送了。
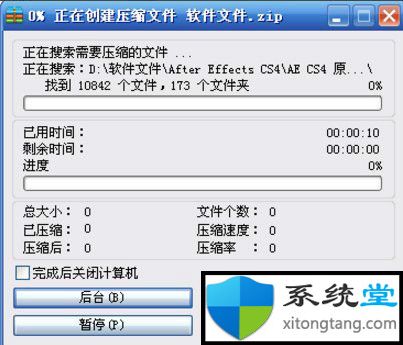
以上内容便是小编为大伙儿介绍的关于winxp系统分卷压缩文件的操作方法了,感兴趣的用户,能够来看看上面这篇教程。
以上就是“xp系统下怎么分卷压缩文件”的全部内容,如果有需要,棒主妇系统站【Www.bzfshop.net】为您提供更多系统教程资源,请持续关注本站。
 大地win7 ghost 32位优化纯净版v2021.12系统镜像文件下载(暂未上
大地win7 ghost 32位优化纯净版v2021.12系统镜像文件下载(暂未上 系统之家win7 ghost 64位正式专业版v2021.12系统镜像文件下载(暂
系统之家win7 ghost 64位正式专业版v2021.12系统镜像文件下载(暂