-
win10系统怎么查看电脑显存 系统查看电脑显存教程分享
- 发布日期:2021-07-10 08:40:24 作者:棒主妇win10系统 来 源:http://www.bzfshop.net
相信很多电脑用户都知道,电脑显卡的显存大小决定了显卡的处理能力,显存越大,显卡的处理能力就越强,最近有位win10系统用户在使用电脑的过程当中想要查看电脑显存,但是不知道应该怎么操作,那么win10系统怎么查看电脑显存呢?下面棒主妇u盘启动盘为大家介绍系统查看电脑显存的操作教程分享。
查看电脑显存操作方法:
1、鼠标左键点击左下方的Win10图标,弹出下拉菜单,在下拉菜单里找到【设置】选项;如图所示:
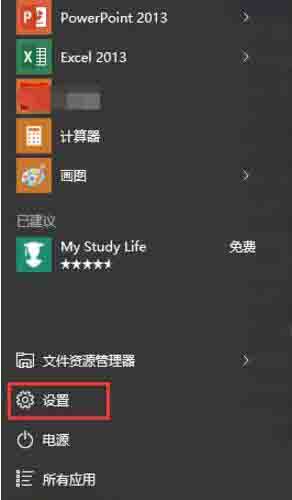
2、点击下拉菜单里的【设置】选项,进入Win10设置对话窗口,在设置选项里找到【系统】功能选项,该选项下有【显示】功能按钮;如图所示:
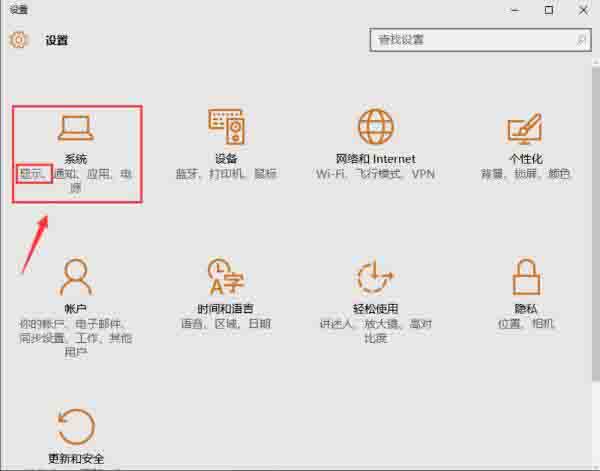
3、点击【系统】功能选项进入系统设置界面,在左侧菜单栏里选择【显示】,并下拉该界面,找到【高级显示设置】功能选项;如图所示:
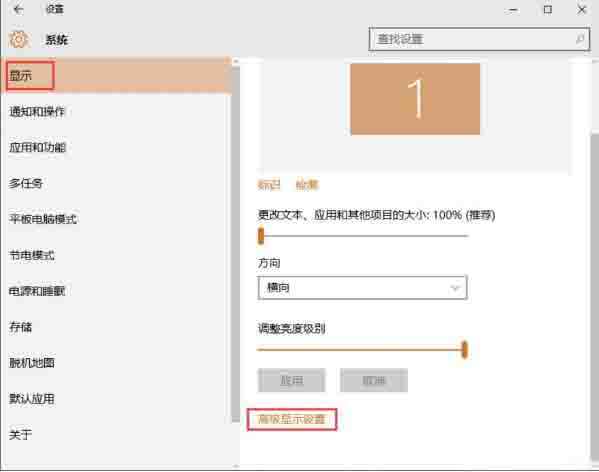
4、点击【高级显示设置】功能选项,进入高级显示设置界面,下拉该界面,找到【显示适配器属性】功能选项;如图所示:
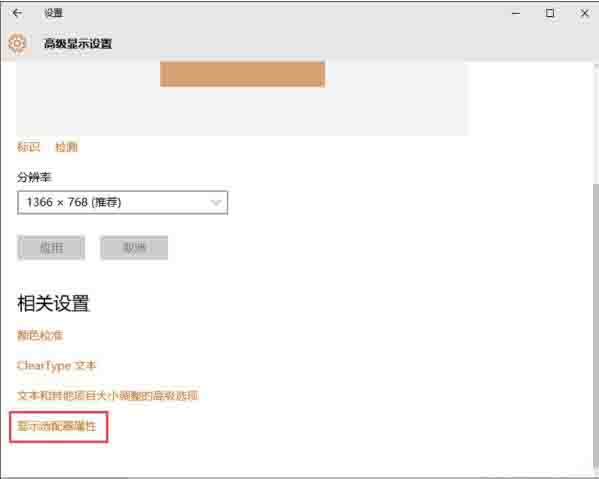
5、点击【显示适配器属性】功能选项,进入显卡属性对话窗口,在该窗口即可查看显卡显存的大小了。如图所示:
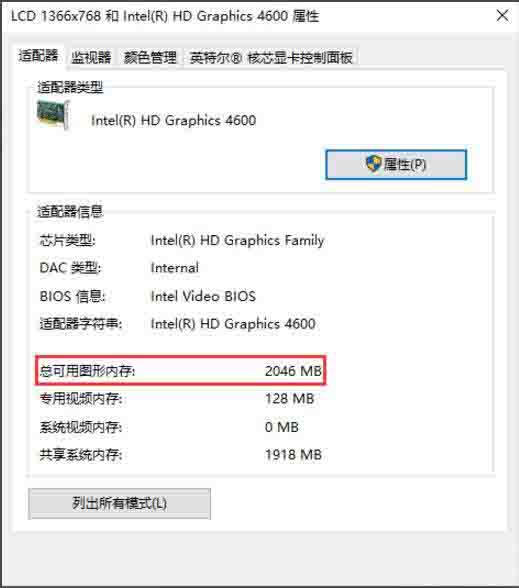
win10系统查看电脑显存的操作方法就为用户们详细介绍到这边了,如果用户们想要查看电脑显存,可以根据上述方法步骤进行操作哦,希望本篇教程能够帮到大家,更多精彩教程请关注棒主妇官方网站。
 番茄花园GHOST WIN7 X64 最新旗舰版 v2021.06
番茄花园GHOST WIN7 X64 最新旗舰版 v2021.06 番茄花园Ghost Win7 64位 王牌装机版 v2021.05
番茄花园Ghost Win7 64位 王牌装机版 v2021.05