-
图文阐明 mac安装windows10系统的步骤教程
- 发布日期:2021-10-14 06:44:14 作者:棒主妇win10系统 来 源:http://www.bzfshop.net
苹果电脑都有本身的独立系统mac,然而许多用户可能用不适应,依然想安装win10双系统,非常多小伙伴并不明白要如何安装win10系统吧,针对那个咨询题,接下来将给大伙儿讲述一下mac安装windows10系统的步骤教程,大伙儿一起来看看吧。
1、首先下载win10iso镜像文件,推举下载64位系统。
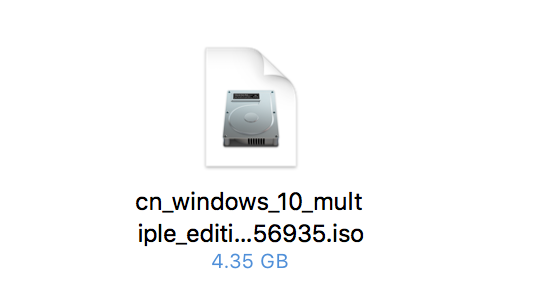
2、将u盘插入mac电脑的usb口中,在ac系统桌面中选择有用工具打开。
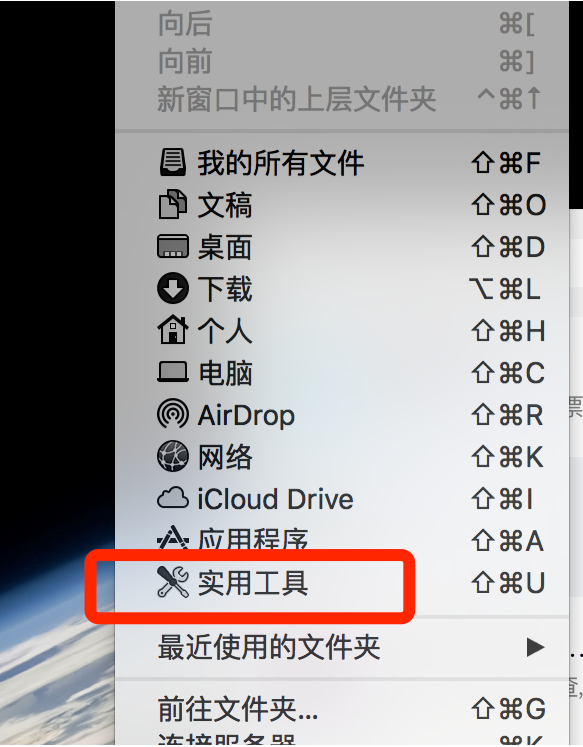
3、在有用工具界面打开中的Boot Camp助理工具,进入下一步。
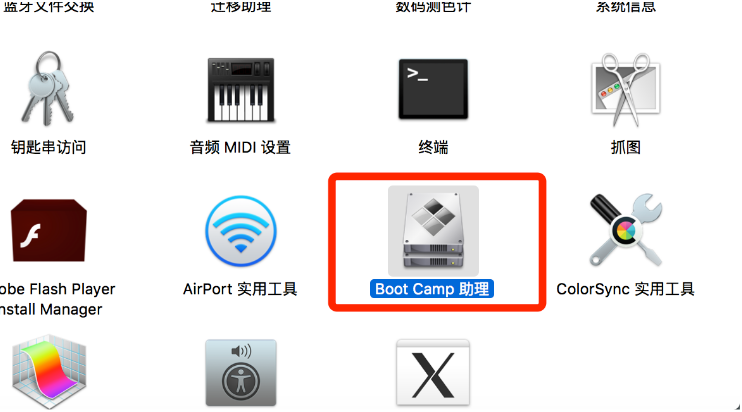
4、打开Boot Camp助理后,点击接着按钮出现如图所示拔取镜像文件,给磁盘设置分区,小编这个地方设置的是80GB的容量。
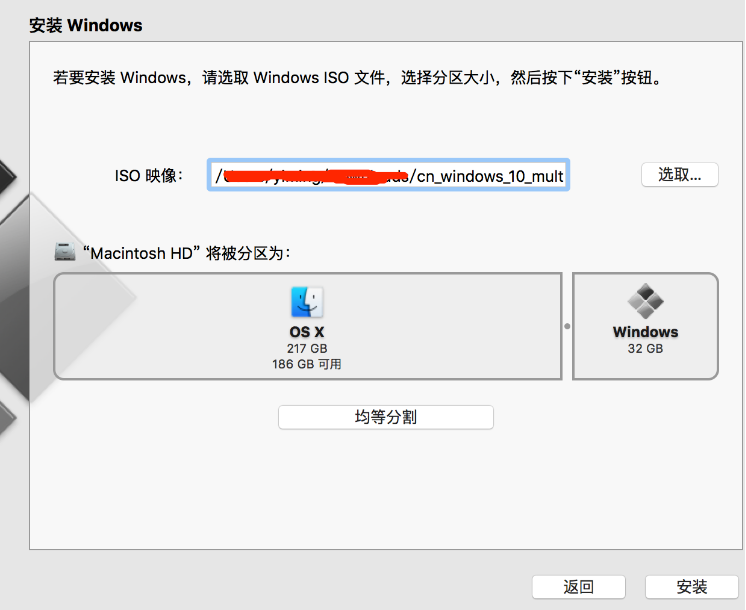
5、耐心等待Boot Camp在制作U盘完成。

6、u盘制作完成后选择安装Win10,选择Boot Camp分区磁盘点击格式化后即可正常安装。
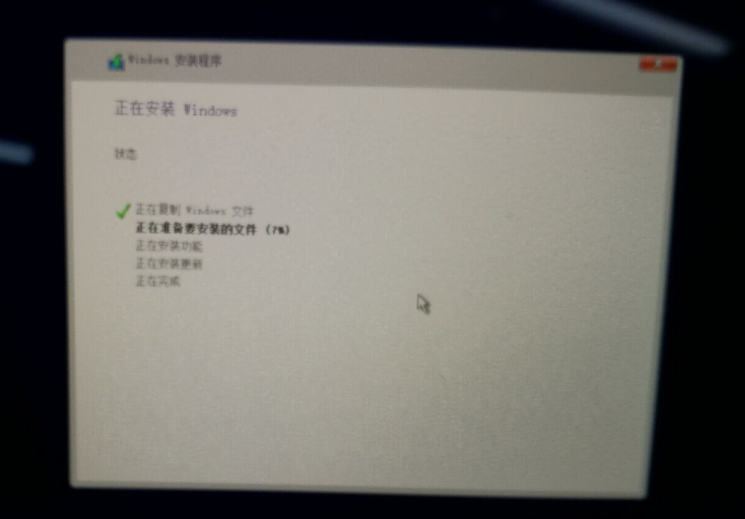
7、进入win10系统后先不要重启电脑,因为这时系统会自动下载并安装一些驱动程序,耐心等待完成即可。
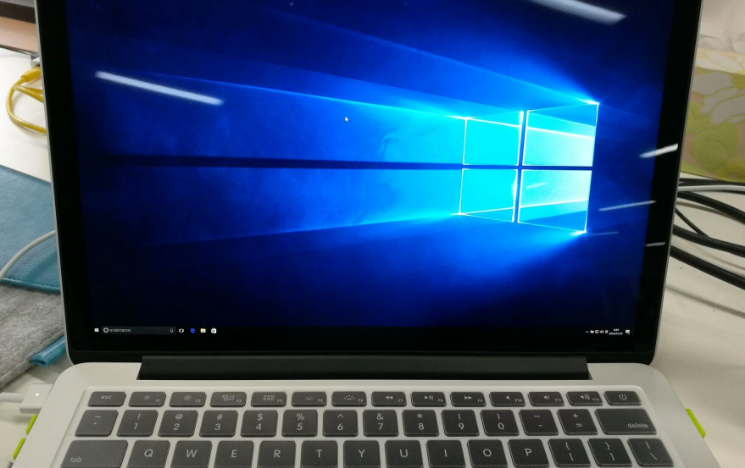
以上确实是mac安装windows10系统的步骤教程啦,希望能帮忙到大伙儿。
以上就是“mac安装windows10系统的步骤教程”的全部内容,如果有需要,本站【Www.bzfshop.NET】为您提供更多系统教程资源,请持续关注本站。
 大地win7 ghost 32位优化纯净版v2021.12系统镜像文件下载(暂未上
大地win7 ghost 32位优化纯净版v2021.12系统镜像文件下载(暂未上 系统之家win7 ghost 64位正式专业版v2021.12系统镜像文件下载(暂
系统之家win7 ghost 64位正式专业版v2021.12系统镜像文件下载(暂