-
【使用技巧】 详解电脑怎么用u盘安装系统
- 发布日期:2021-10-14 09:53:21 作者:棒主妇win10系统 来 源:http://www.bzfshop.net
当电脑系统使用的时刻久后,出现蓝屏,黑屏等情况导致电脑系统出现故障无法进系统的时候,我们能够通过用u盘安装系统的方法解决。那么具体如何用u盘安装系统呢?下面小编就教大伙儿一个简单的u盘装系统教程。
具体的操作方法如下:
1、先在一台可用的电脑上下载安装好咔咔装机一键重装系统工具并打开,插入一个8g以上的空白u盘,选择u盘重装系统模式,点击开始制作。
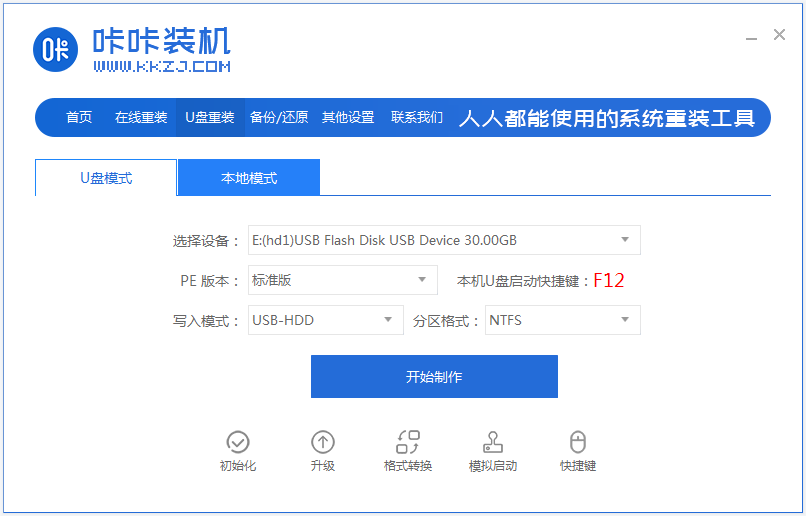
2、选择需要安装的电脑操作系统,点击开始制作。
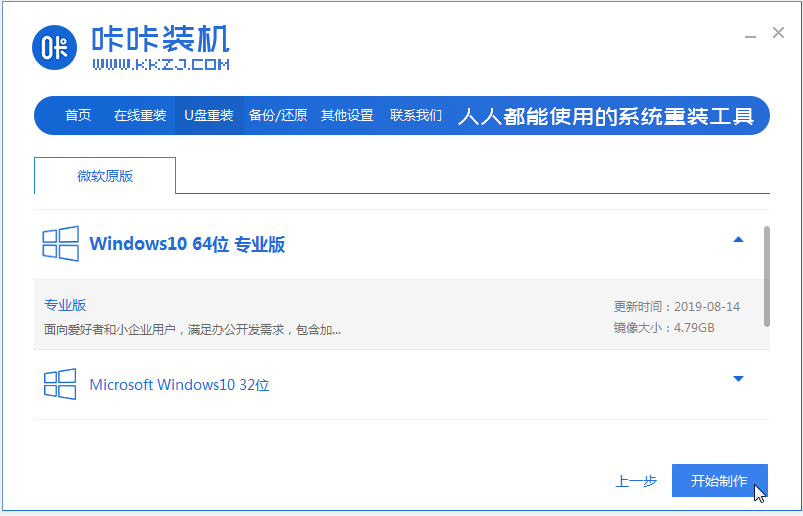
3、耐心等待软件制作u盘启动盘成功后,可先预览需要安装的电脑主板的启动热键,然后再拔除u盘退出。
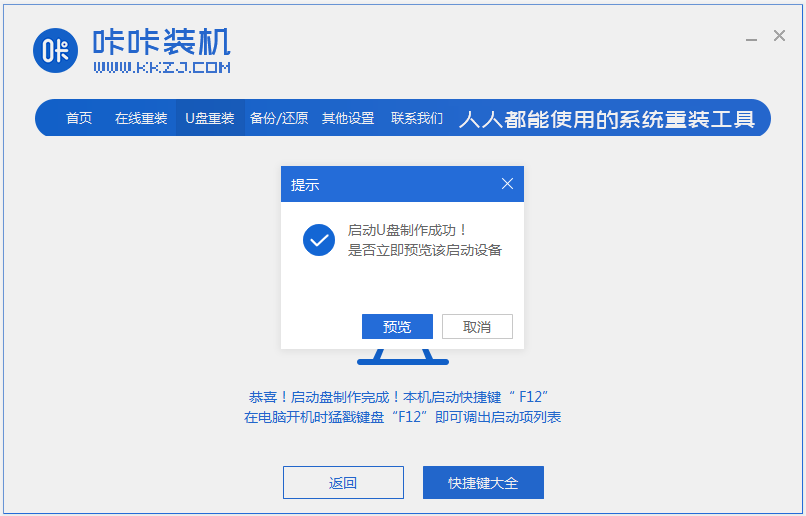
4、插入启动盘进电脑中,开机不竭按启动热键进启动界面,选择u盘启动项回车确定进入到pe选择界面,选择第一项pe系统回车进入。
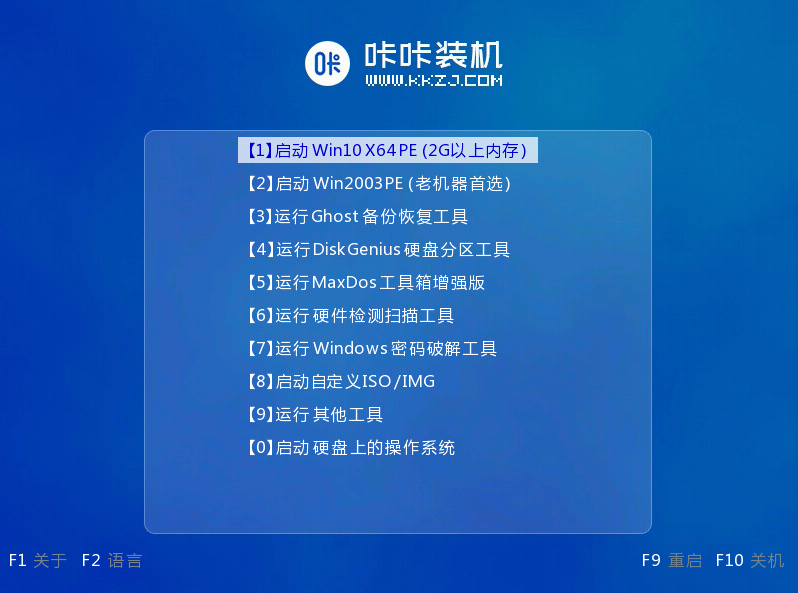
5、在pe系统桌面上打开咔咔装机工具,然后选择需要安装的系统点击安装。
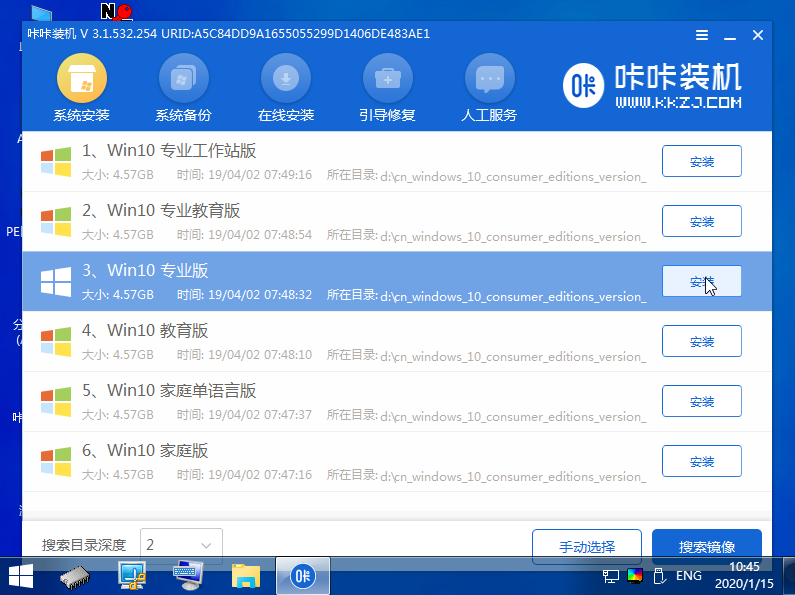
6、将系统安装到系统盘c盘,点击开始安装。
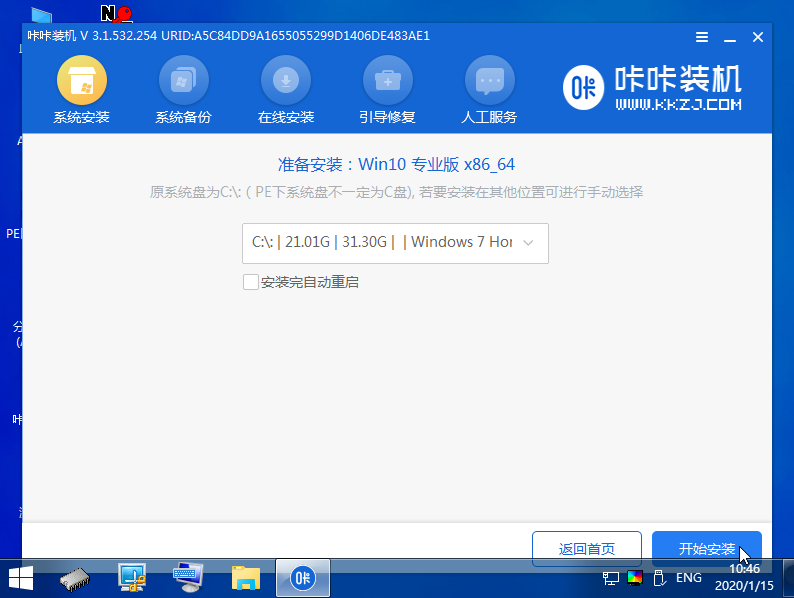
7、等待安装完成后,选择马上重启电脑。
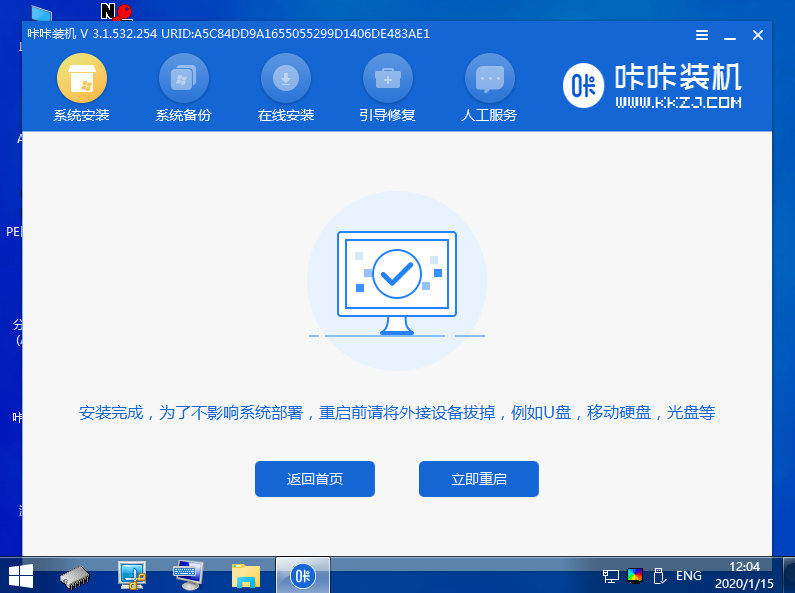
8、等待进入到电脑系统桌面即表示安装成功。
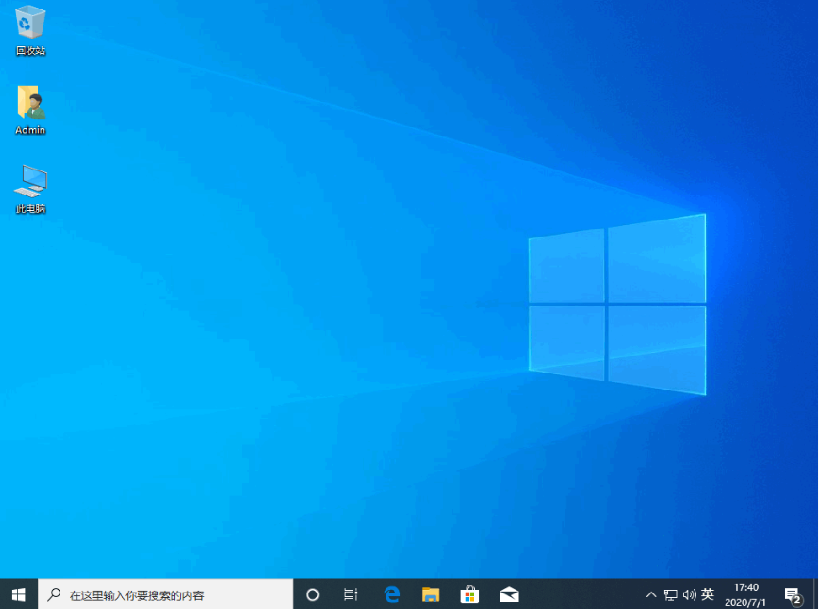
以上便是借助咔咔装机工具制作u盘装系统教程,有不明白安装系统的电脑小白用户都能够参照教程去下载安装使用。
以上就是“详解电脑怎么用u盘安装系统”的全部内容,如果有需要,本站(WWW.BZFshop.net)为您提供更多系统教程资源,请持续关注本站。
 大地win7 ghost 32位优化纯净版v2021.12系统镜像文件下载(暂未上
大地win7 ghost 32位优化纯净版v2021.12系统镜像文件下载(暂未上 系统之家win7 ghost 64位正式专业版v2021.12系统镜像文件下载(暂
系统之家win7 ghost 64位正式专业版v2021.12系统镜像文件下载(暂