-
为你示范 win10不影响系统怎么清理c盘磁盘
- 发布日期:2021-10-12 01:54:24 作者:棒主妇win10系统 来 源:http://www.bzfshop.net
随着电脑使用时刻边长,电脑c盘中的无用文件也会越来越多,妨碍我们日常电脑的使用,下面就和大伙儿分享一下win10系统c盘清理的方法吧。
方法一、清理无用文件
1、点击【开始】菜单的【设置】功能。
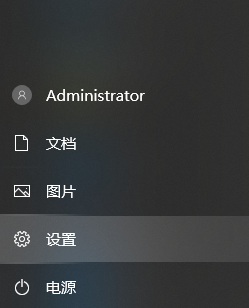
2、在设置功能页面输入【存储】,选择【打开存储感知】。
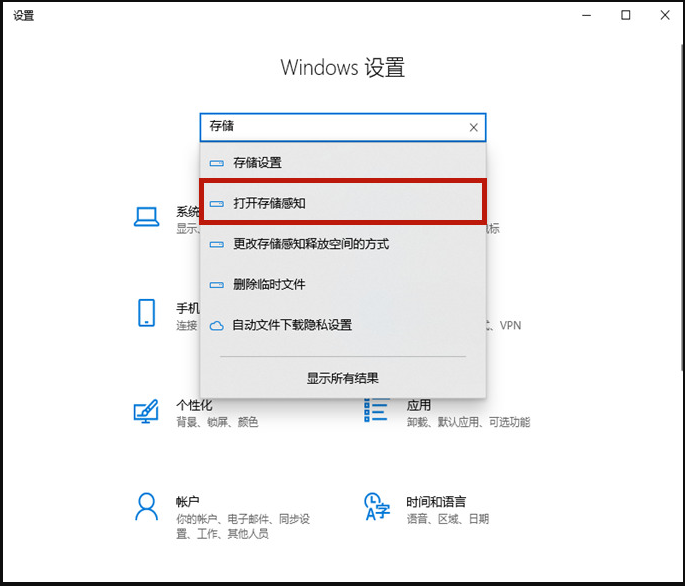
3、将存储开关打开,然后点击进入【配置存储感知或马上运行】。
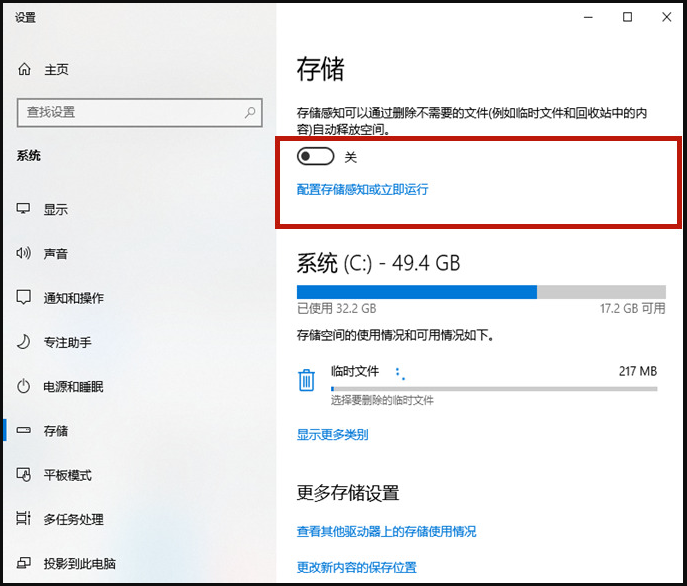
4、点击【马上清理】,系统就会自动清理电脑c盘中无用的文件了。
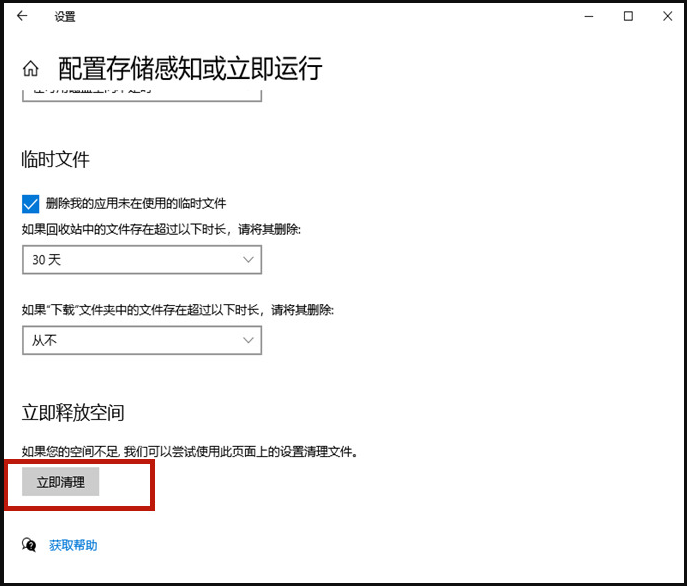
方法二、清理老系统包
1、鼠标右键点击【c盘】,选择【属性】。
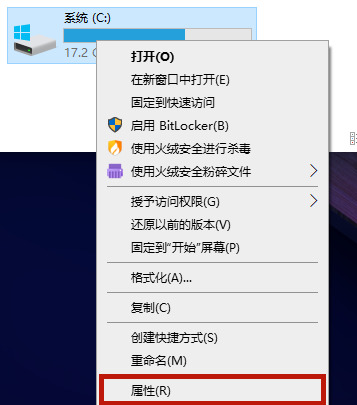
2、在c盘的属性傍边点击【磁盘清理】。
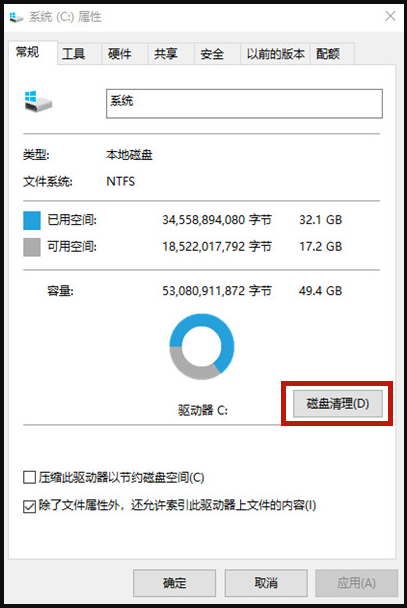
3、进入磁盘清理页面以后选择【清理系统文件】,会跳转到新页面。
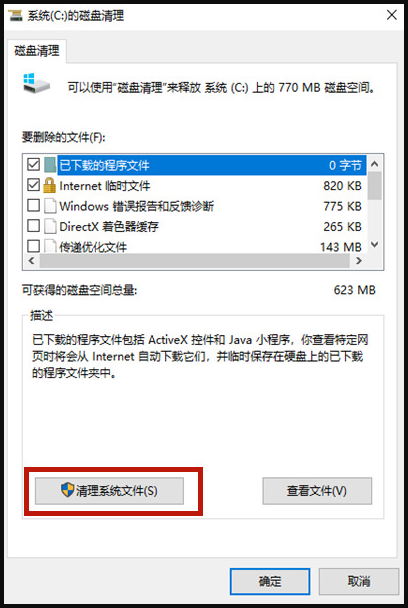
4、在新页面傍边勾选【windows更新清理】或【往常的windows安装】,之后点击【确定】就能够了。

以上确实是和大伙儿分享的windows10电脑磁盘清理的方法了,大伙儿假如想要给电脑清理c盘的话就能够按照上面的方法来操作,希望能够帮到大伙儿。
以上就是“win10不影响系统怎么清理c盘磁盘”的全部内容,如果有需要,棒主妇系统站(www.bzfshop.NET)为您提供更多系统教程资源,请持续关注本站。
上一篇:图文阐明 win7精简版下载安装的步骤教程
下一篇:没有了
 最新神州笔记本专用系统 GHOST WIN7 86 完美装机版 V2021.06
最新神州笔记本专用系统 GHOST WIN7 86 完美装机版 V2021.06 小米笔记本专用系统 Ghost WINDOWS7 64 SP1 增强装机版 V2021.06
小米笔记本专用系统 Ghost WINDOWS7 64 SP1 增强装机版 V2021.06