-
小编破解 演示虚拟机怎么安装系统win7教程
- 发布日期:2021-10-10 12:04:49 作者:棒主妇win10系统 来 源:http://www.bzfshop.net
想要给电脑安装win10系统使用,然而有些老旧的软件只能在win7系统上使用如何办呢?我们能够借助虚拟机安装win7系统的方法解决。只是非常多人不明白虚拟机如何安装系统win7,下面小编就教下大伙儿如何给虚拟机安装系统win7。
具体的步骤如下:
1、以vmare虚拟机为例,打开我们差不多安装好的虚拟机,点击“创建新的虚拟机”。
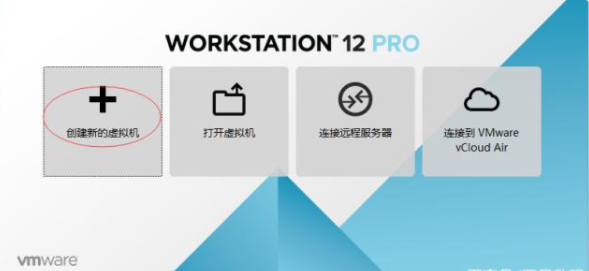
2、直截了当选择典型的,点击“下一步”。
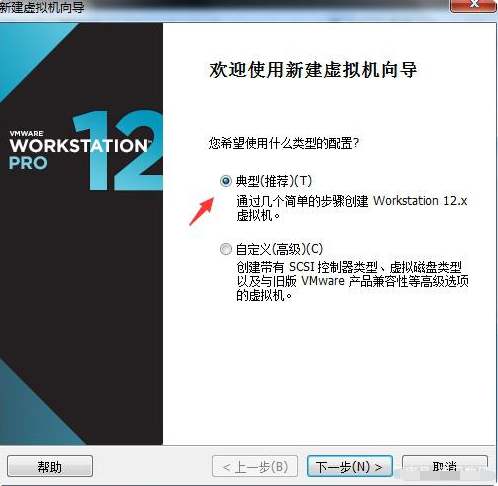
3、点击“扫瞄”选择win7镜像文件(系统镜像能够在:windows7en官网找到原版系统镜像)。
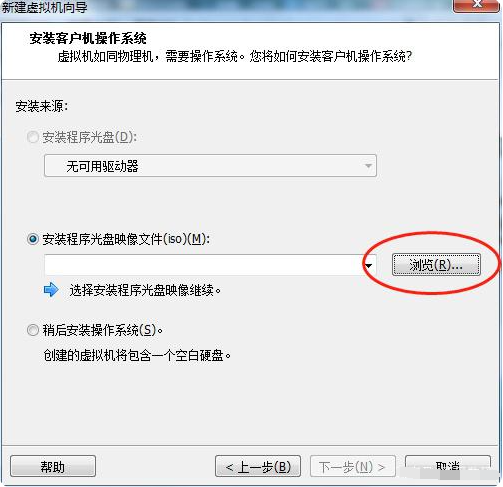
4、选择好镜像文件后直截了当点击“下一步”。
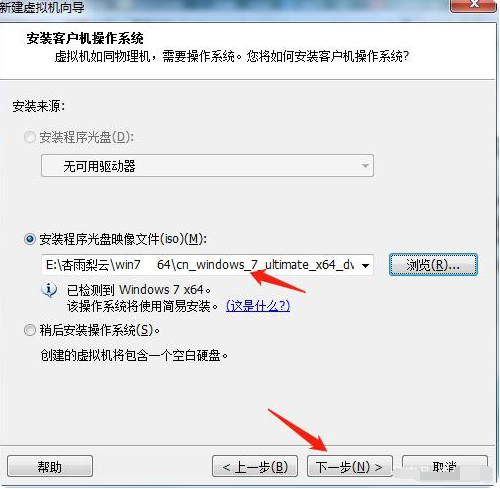
5、这个地方有一个产品密钥,这个地方不消管它,直截了当确定,点击“下一步”。
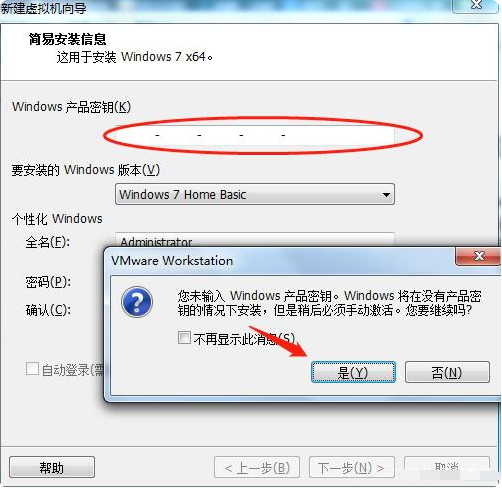
6、虚拟机安装的位置没什么要求,建议选择储存大一些的分区,点击“下一步”。
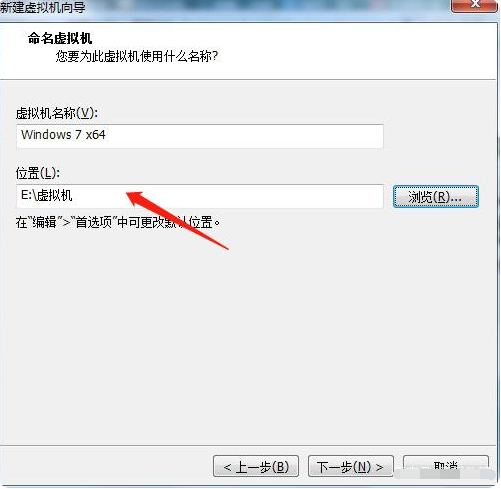
7、这个地方小编选择的是默认的60GB虚拟磁盘单个文件,然后点击下一步。
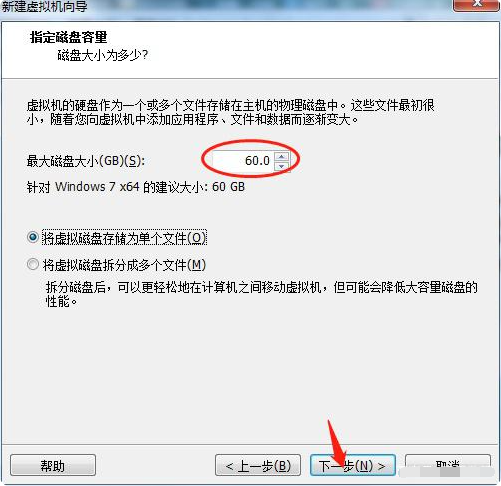
8、点击“完成”,坐等几分钟加载完成。
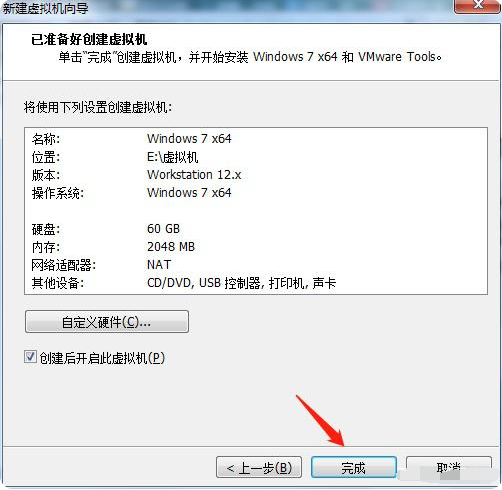
9、这个地方点击“确定”,然后等待程序安装解压完成即可。
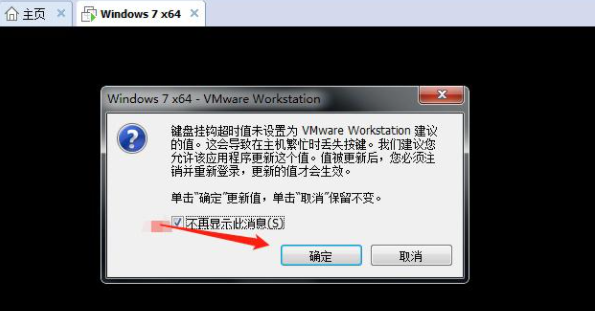
10、完成后,如图所示,在虚拟机上运行win7系统使用即可。
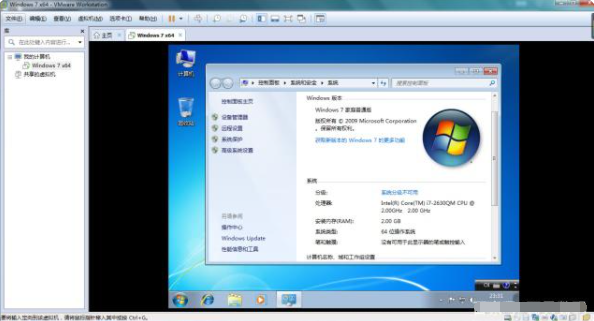
以上便是虚拟机安装win7系统的方法,有需要的小伙伴能够参照教程操作哦。
以上就是“演示虚拟机怎么安装系统win7教程”的全部内容,如果有需要,本站【Www.bzfshop.NET】为您提供更多系统教程资源,请持续关注本站。
 大地win7 ghost 32位优化纯净版v2021.12系统镜像文件下载(暂未上
大地win7 ghost 32位优化纯净版v2021.12系统镜像文件下载(暂未上 系统之家win7 ghost 64位正式专业版v2021.12系统镜像文件下载(暂
系统之家win7 ghost 64位正式专业版v2021.12系统镜像文件下载(暂