-
技术编辑详解 打印机共享怎么设置win7系统的教程
- 发布日期:2021-10-10 10:51:37 作者:棒主妇win10系统 来 源:http://www.bzfshop.net
打印机是将电脑处理数据打印在相关介质上的输出设备,随着网络的进展,现在在一局域网内的打印机也能够进行共享设置,使其他成员能够拜候该打印机。下面,我就给大伙儿介绍一下打印机共享如何设置win7系统的介绍啦,希望能帮忙到大伙儿。
1、点击右下角的开始,找到【计算机】并右击,选择菜单中的【治理】
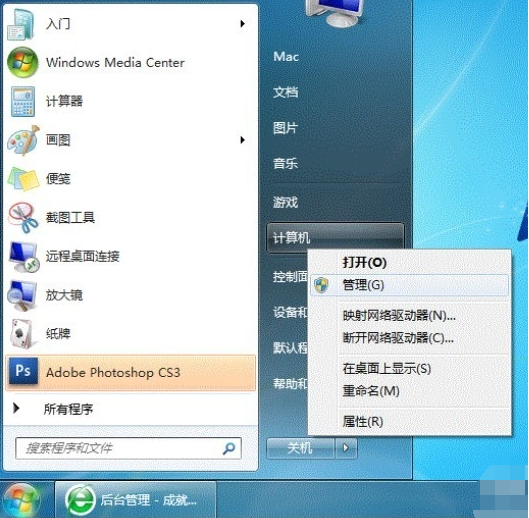
2、点击本地和组,用户,双击【Guest】
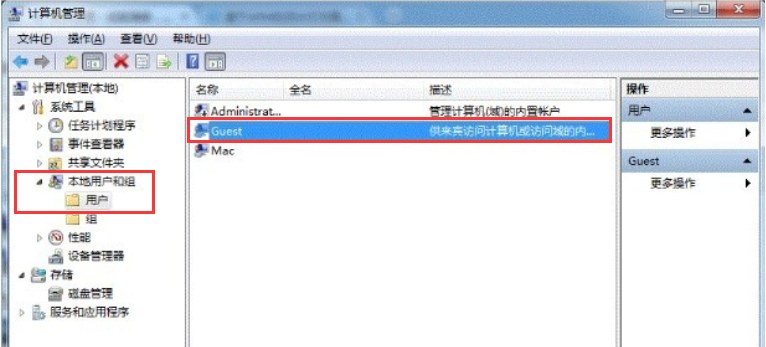
3、取消【账户已禁用】的勾选
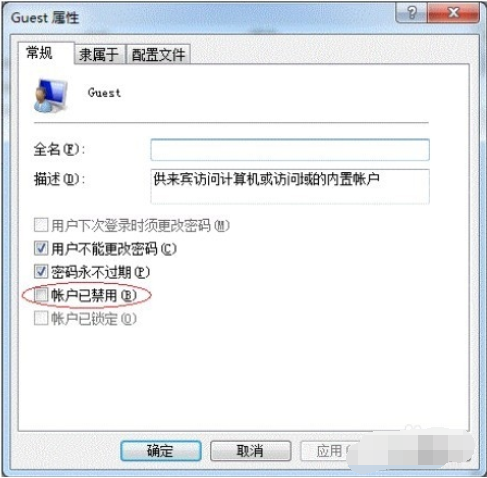
4、然后回到开始菜单,我们选择【设备和打印机】
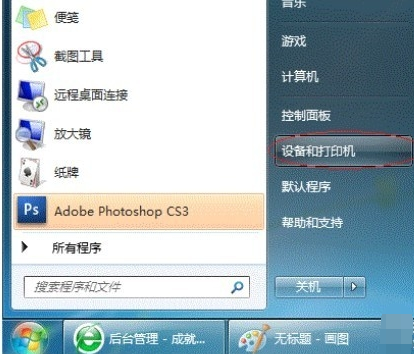
5、在设备和打印机界面下右击想共享的打印机,选择【打印机属性】
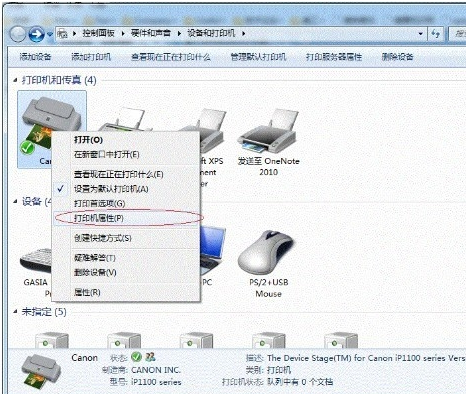
6、 勾选【共享】选项下的【共享这台打印机】,设置一个共享名,记住它
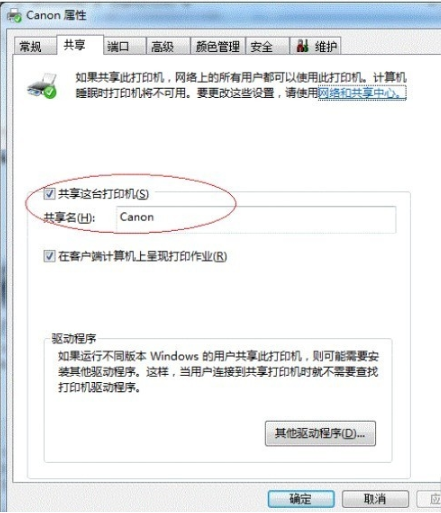
7、接着右击网络连接图标,我们点击【打开网络和共享中心】
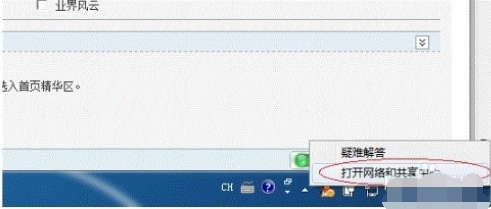
8、 记住所处的网络类型,小编这个地方是工作网络,有的是家庭网络接,点击下面的【选择家庭组和共享选项】
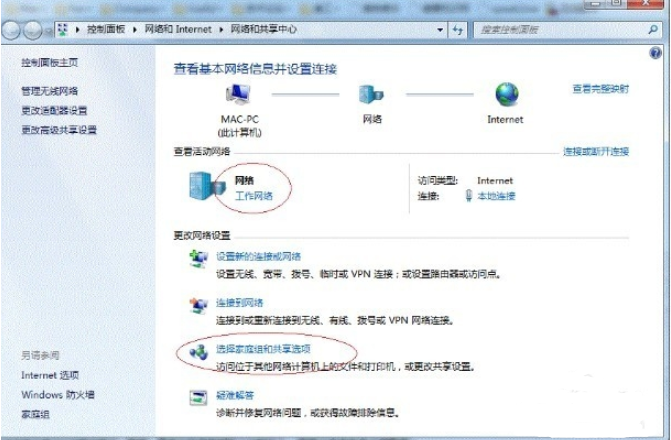
9、在打开的新窗口中我们点击【更改高级共享设置】
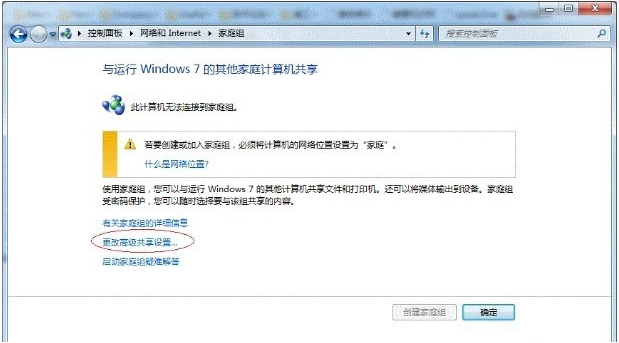
10、假如是家庭或工作网络,【更改高级共享设置】的具体设置能够依照下图设置,设置完成后保留修改。
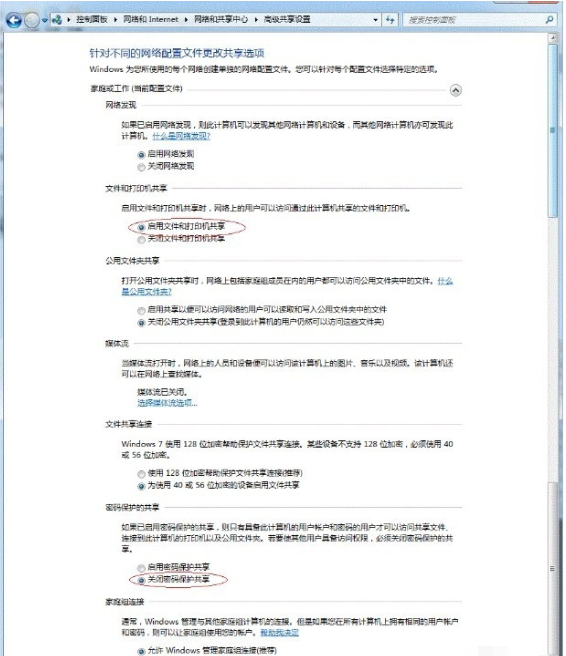
11、假如你的是公共网络,具体设置和上面的情况类似,但相应地应该设置【公共】下面的选项
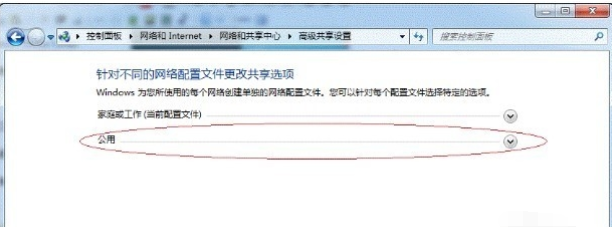
12、再通过【计算机】打开【属性】
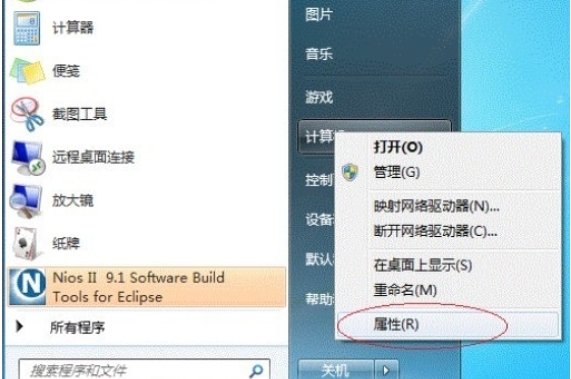
13、在弹出的窗口中找到工作组,假如计算机的工作组设置不一致,请点击【更改设置】注意:请记住【计算机名】,后面的设置会用到。
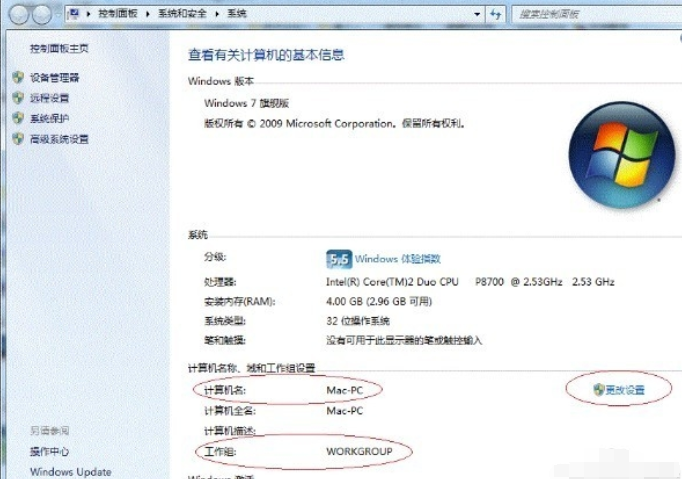
14、处于不同的工作组,能够在此窗口中进行设置:设置完成后重启电脑,设置才会保留
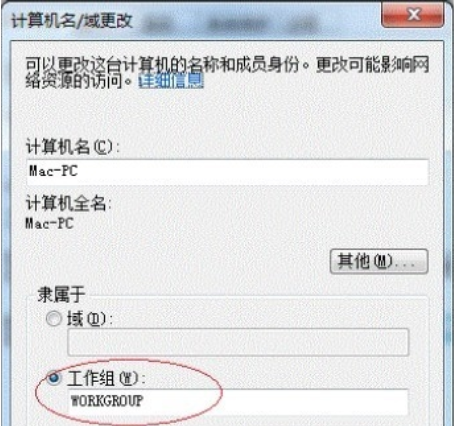
以上确实是打印机共享如何设置win7系统的教程啦,希望能帮忙到大伙儿。
以上就是“打印机共享怎么设置win7系统的教程”的全部内容,如果有需要,本站[WWw.bzfshop.net]为您提供更多系统教程资源,请持续关注本站。
 新版神州笔记本专用系统 WIN7 x32位 装机必备版 V2021.05
新版神州笔记本专用系统 WIN7 x32位 装机必备版 V2021.05 新技术员联盟系统 Ghost WINDOWS7 x64 SP1 快速纯净版 V2021.05
新技术员联盟系统 Ghost WINDOWS7 x64 SP1 快速纯净版 V2021.05