-
手把手处理 win7系统镜像文件下载安装的步骤教程
- 发布日期:2021-09-23 11:44:14 作者:棒主妇win10系统 来 源:http://www.bzfshop.net
windows7电脑操作系统现在差不多成为一代经典。然而仍然有非常多的朋友不明白win7镜像文件要如何安装。下面小编呢,就给大伙儿带来了win7系统镜像文件下载安装的步骤教程,大伙儿一起来看看具体的教程吧。
1、首先关闭计算机上运行的杀毒软件,然后打开系统之家一键重装工具然后选择[U盘模式]。
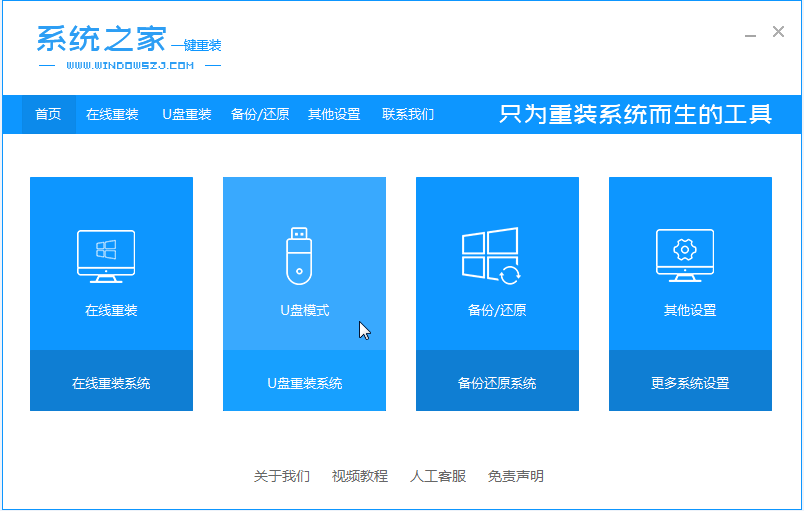
2、然后将我们的U盘插入计算机中,这时单击开始制作。
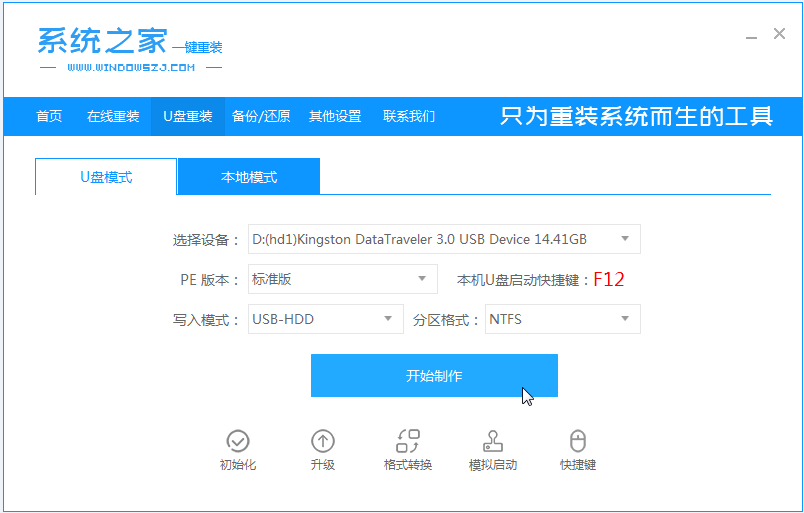
3、选择我们要下载的win7系统。
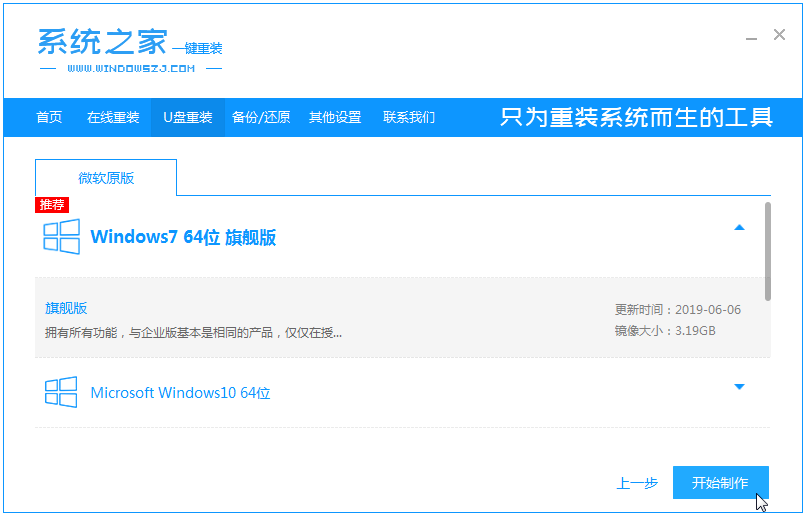
4、接下来会弹出如下图的窗口,我们点击确定。
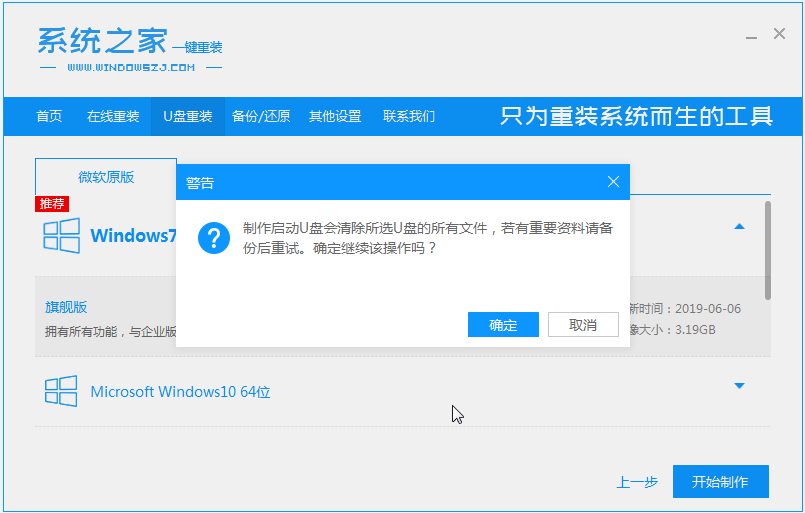
5、然后等待系统下载并成功制作U盘工具。然后拔出U盘并将其插入需要重新安装系统的计算机。
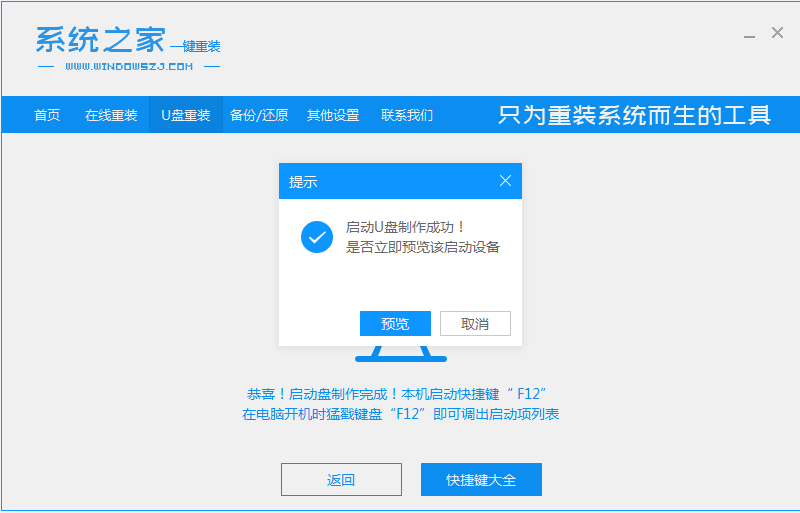
6、打开计算机后,热键马上为F12,ESC,F8等。出现的界面中,我们找到U盘选项,选择Enter进入,然后出现系统主目录选择界面,我们选择[1] Enter输入。
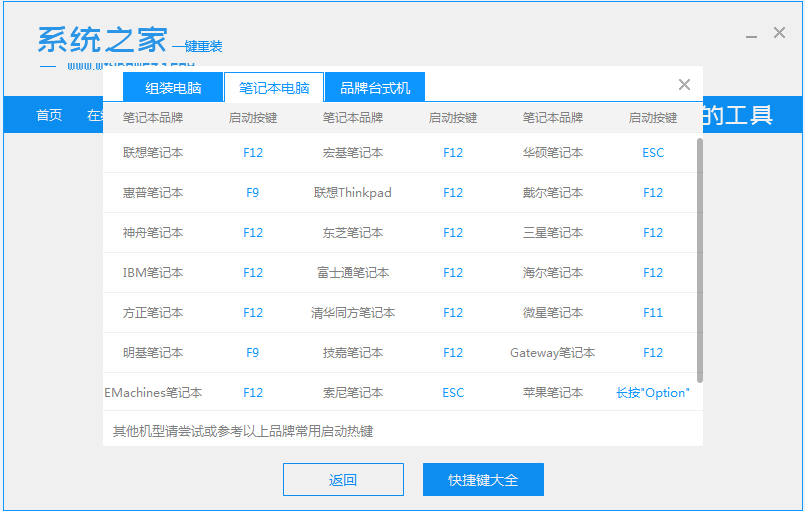
7、加载系统家庭PE系统界面,搜索出现需要安装的系统,然后单击[安装]。
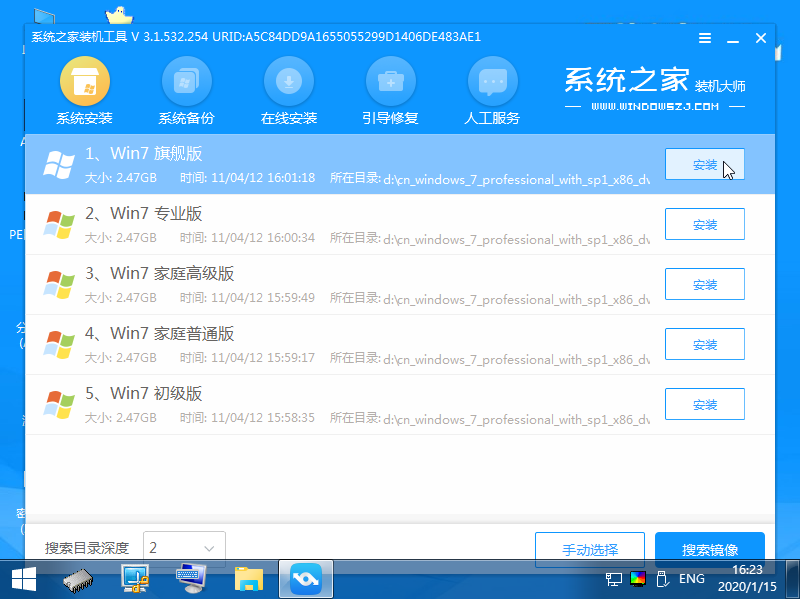
8、选择我们需要安装的位置,通常会自动安装到C驱动器,在出现提示时单击[确定]。
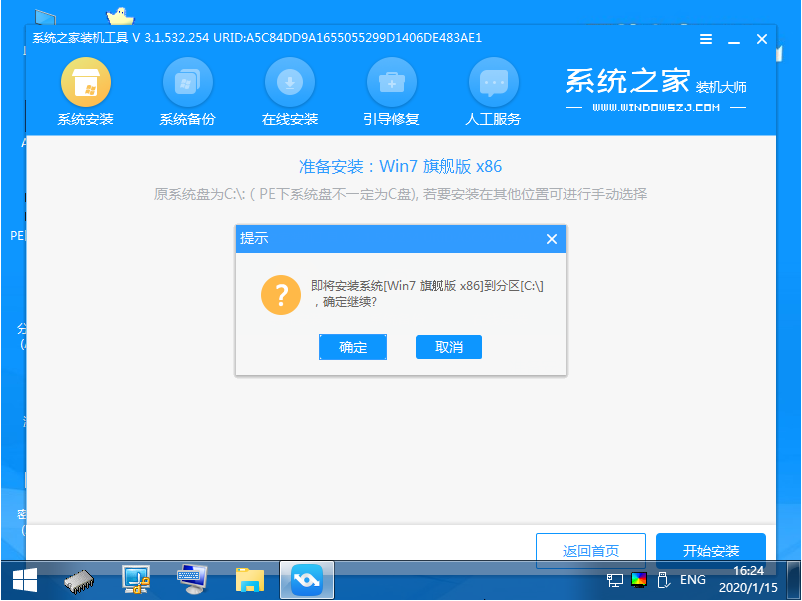
9、等待系统成功安装后,它提示安装已完成,取出U盘并重新启动计算机。
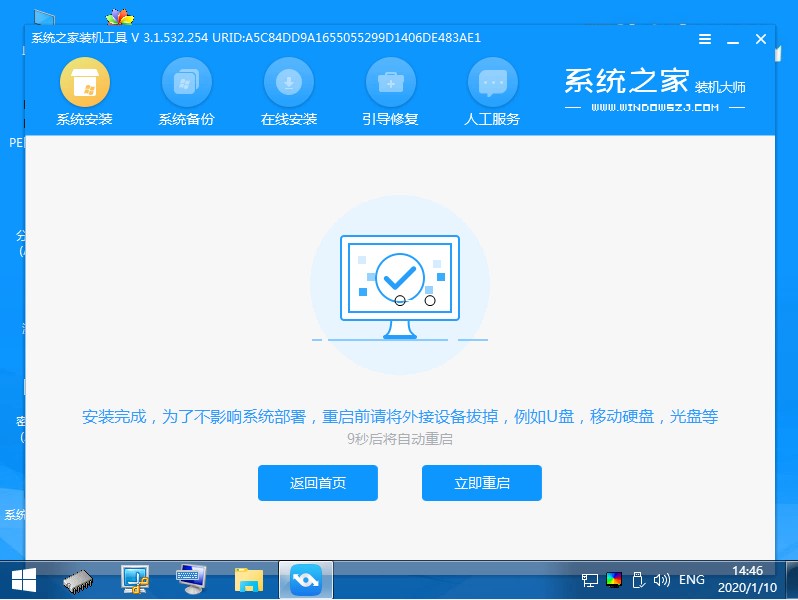
10、重启之后就到里面去到win7系统啦。

以上确实是win7系统镜像文件下载安装的步骤教程啦,希望能帮助到大伙儿。
以上就是“win7系统镜像文件下载安装的步骤教程”的全部内容,如果有需要,本站(www.bzfshop.net)为您提供更多系统教程资源,请持续关注本站。
上一篇:笔者帮您 win7系统下载安装的步骤教程
下一篇:没有了
 笔记本专用系统 Ghost WINDOWS7 X64位 SP1 装机旗舰版下载 V2021
笔记本专用系统 Ghost WINDOWS7 X64位 SP1 装机旗舰版下载 V2021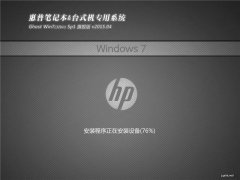 新戴尔笔记本专用系统 win7 32位 专业旗舰版 V2021.07
新戴尔笔记本专用系统 win7 32位 专业旗舰版 V2021.07