-
win10开机黑屏怎么办 win10开机黑屏解决办法
- 发布日期:2021-08-26 10:02:16 作者:棒主妇win10系统 来 源:http://www.bzfshop.net
win10电脑用久了总会会遇到某些故章,较为普遍的属于黑屏了。黑屏的故障就可以分为多种状况,比如开机黑屏,只有鼠标出现。或者是驱动不兼容导致电脑黑屏等,造成黑屏的原因也有很多,所以不同情况,修复方法也不一样。那么win10开机黑屏怎么办呢?今天棒主妇U盘启动盘给大家带来win10开机黑屏解决办法。
一、开机黑屏,只有鼠标显示
假如出现了开机只显示鼠标的这种情况,一般情况下是因为Explorer资源管理器出现问题了。而这种情况下,电脑并不是真正的黑屏,也就是说电脑其实已经正常启动运行,可以进行操作。
解决黑屏的操作步骤:
1、同时按住 “CTRL+ALT+DEL"键,打开任务选项页面,选择“任务管理器”。
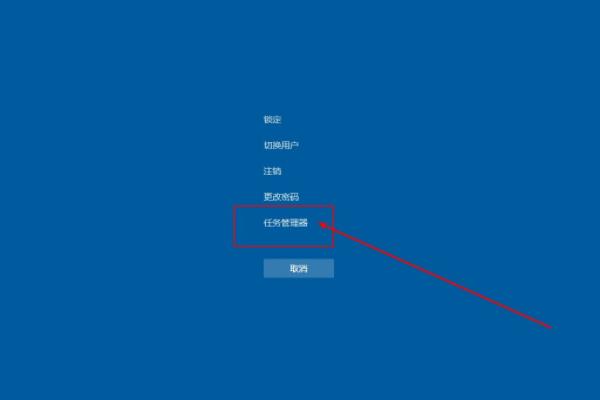
2、进入任务管理器界面后,点击左上方的“文件”,选择“运行新任务”。
3、然后在弹出窗口,运行任务窗口中输入“explorer.exe”,最后点击“确定”。
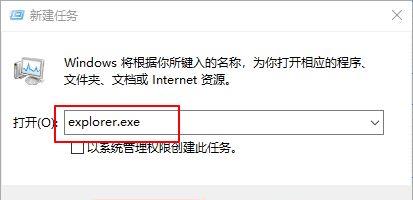
4、稍等片刻,电脑桌面会重新恢复正常。
注意:如果通过以上操作,电脑还没有回复正常,则有可能是explorer已经被破坏了,可以尝试从别的电脑中拷贝一份正常的explorer.exe,并存放在C:\Windows。如果仍然没有恢复正常,就需要重装系统了。
二、驱动不兼容导致电脑黑屏
如果你的电脑是在驱动升级或者安装之后,出现了开机黑屏的情况,那么就要考虑到不兼容的情况了。因为一旦发生了不兼容的情况,为了保护电脑的安全,这时候系统可能处于黑屏的状态。另外,这种情况下,出现蓝屏也是有可能的。
解决黑屏的操作步骤:
1、 首先,需要进入win10系统的安全模式,进行驱动卸载或者软件卸载的操作(具体可以参考win10系统如何进入安全模式)
2、 卸载不兼容驱动
(1) 安全模式桌面的四个角落都有“安全模式”,用于区分正常桌面
(2) 在搜索框中输入“设备管理器”,点击进入设备管理器页面。
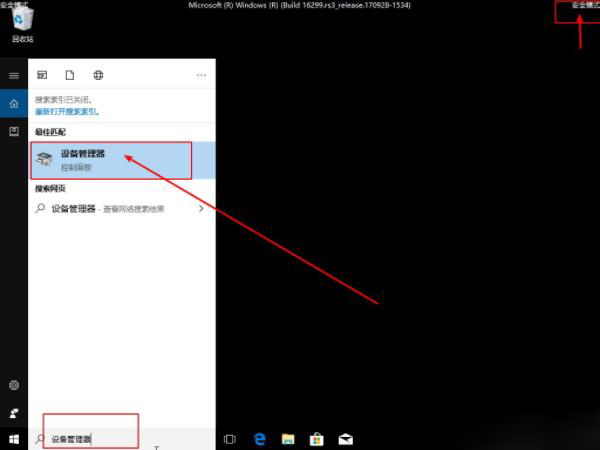
(3) 在“设备管理器”中,找到出现问题的驱动,右键选择“卸载”即可。
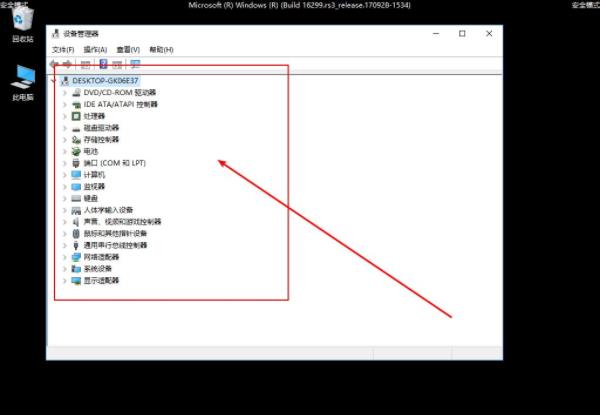
(4) 之后,可以从别的电脑先下载之前使用的驱动作为备份使用
以上就是棒主妇U盘启动盘给大家带来win10开机黑屏的解决办法,希望本篇教程能够帮到大家,更多精彩教程请关注棒主妇官方网站。
 番茄花园GHOST WIN7 X64 最新旗舰版 v2021.06
番茄花园GHOST WIN7 X64 最新旗舰版 v2021.06 番茄花园Ghost Win7 64位 王牌装机版 v2021.05
番茄花园Ghost Win7 64位 王牌装机版 v2021.05