-
【操作步骤】 word文档如何分页和合并
- 发布日期:2021-09-29 01:03:57 作者:棒主妇win10系统 来 源:http://www.bzfshop.net
word文档如何分页和合并?在word文档中,用户能够通过页面的分页合并快速的调整整个文档,如此能调整文档的规范,并且看起来更直不雅,那么在word软件中要如何进行上下页分页和合并呢?一起来看看教程吧。
word文档如何分页和合并?
1、打开一份word文档,如下图所示:
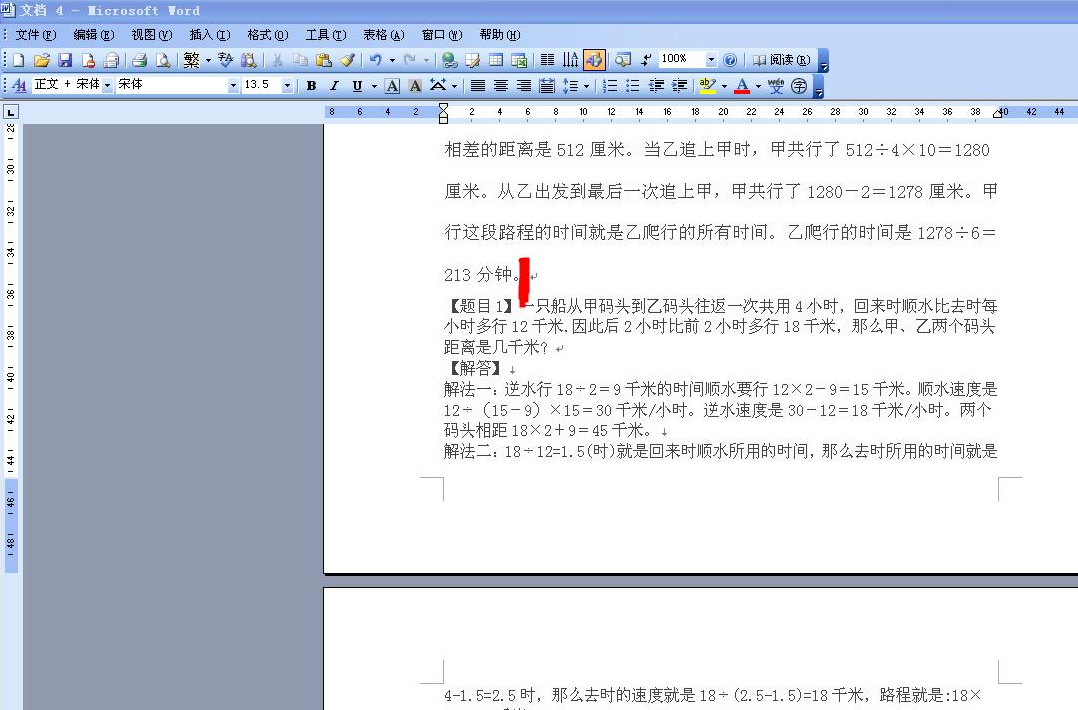
2、“在213分钟。”后面,将文档分页。点击“插入”→“分隔符”,出现如下对话框:
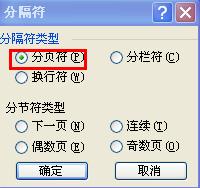
3、“分隔符类型”选择“分页符”,点击“确定”,就把文档分页了(“213分钟。”后面的文字就到下一页上面了),如下图所示:
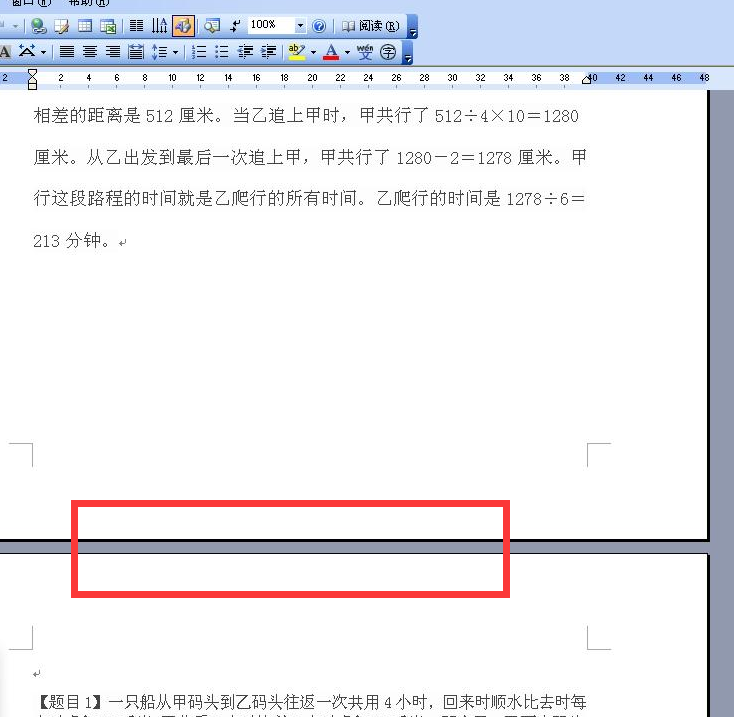
4、点击“视图”→“一般”,将文档的页面视图模式,切换到一般视图模式,就会看到刚才的分页符。
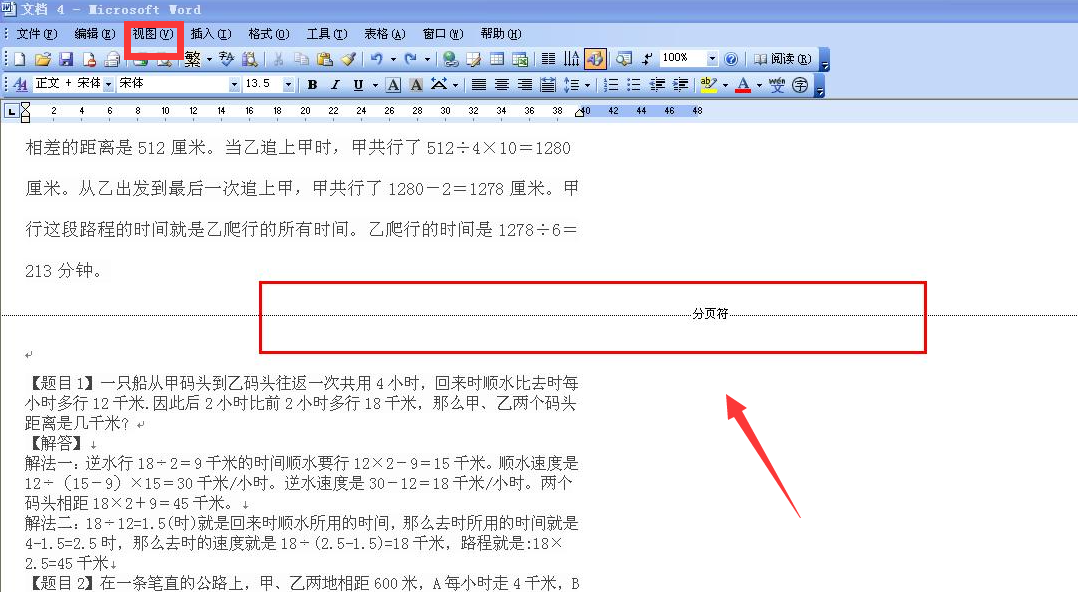
5、将鼠标指针定位到分页符所在的行上,点击键盘上的“Delete”键,就把分页符,删除了。
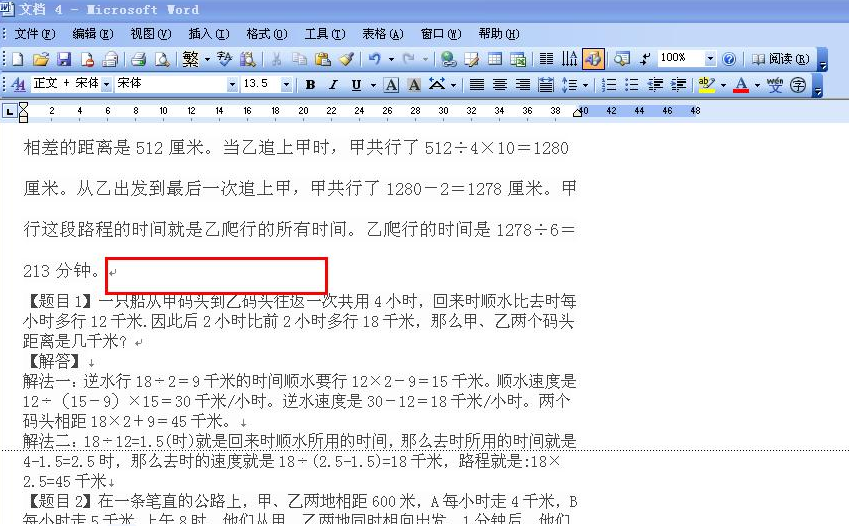
6、再将文档切换回“页面视图”即可。
以上确实是“word文档如何分页和合并 word合并上下页教程”的全部内容,假如有需要,本站【Www.bzfshop.NET】为您提供更多系统教程资源,请持续关注本站。
上一篇:大师详解 怎样在a4纸上打印横线
下一篇:大师练习 word分页了怎么合并一起
 大地win7 ghost 32位优化纯净版v2021.12系统镜像文件下载(暂未上
大地win7 ghost 32位优化纯净版v2021.12系统镜像文件下载(暂未上 系统之家win7 ghost 64位正式专业版v2021.12系统镜像文件下载(暂
系统之家win7 ghost 64位正式专业版v2021.12系统镜像文件下载(暂