-
怎么快速解决 小编教你们怎么制作u盘启动盘装系统
- 发布日期:2021-09-28 10:51:34 作者:棒主妇win10系统 来 源:http://www.bzfshop.net
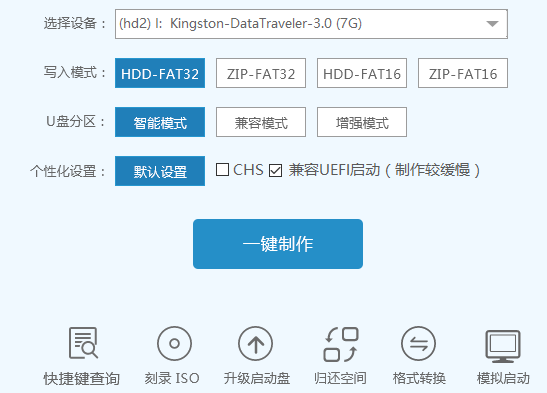 呢?非常多网友们遇到制作u盘系统盘安装电脑系统咨询题了,看来你们也想赶上u盘安装电脑系统潮流,既然你们都求小编我了,那么现在就告诉你们如何制作u盘启动盘装系统方法。
呢?非常多网友们遇到制作u盘系统盘安装电脑系统咨询题了,看来你们也想赶上u盘安装电脑系统潮流,既然你们都求小编我了,那么现在就告诉你们如何制作u盘启动盘装系统方法。
最近小编我在网上看到有好多的粉丝小伙伴留言询咨询小编我关于如何制作u盘启动盘的方法,接下来小编我就来好好教教大伙儿吧。
第一步:下载同时安装好小白u盘装机版,打开安装好的小白装机版,插入u盘等待软件成功读取到u盘之后,点击“开始制作”进入下一步操作。如下图所示:
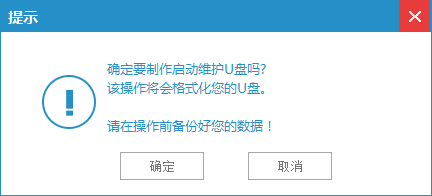
如何制作u盘启动盘装系统图1
第二步:在弹出的信息提示窗口中,点击“确定”进入下一步操作。如下图所示:
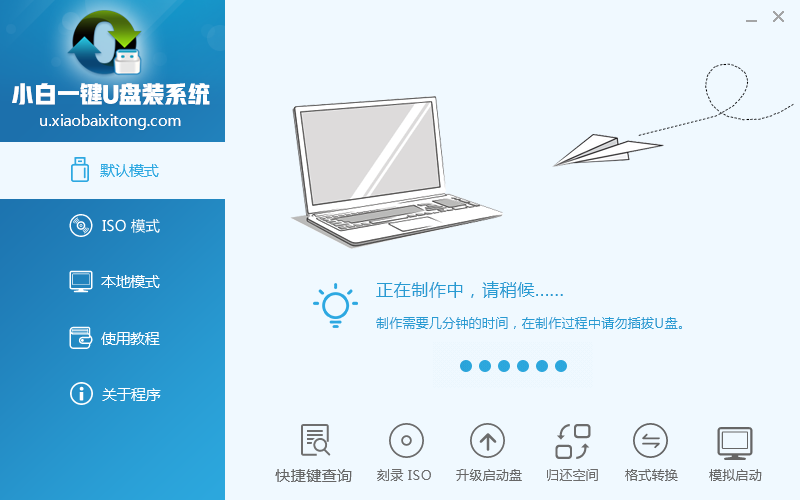
如何制作u盘启动盘装系统图2
第三步:耐心等待小白装机版u盘制作工具对u盘写入小白相关数据的过程。如下图所示:
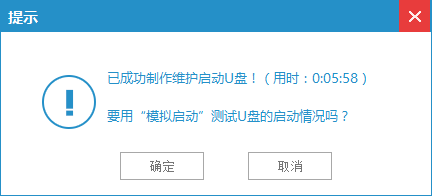
如何制作u盘启动盘装系统图3
第四步:完成写入之后,在弹出的信息提示窗口中,点击“确定”进入模拟电脑。如下图所示:
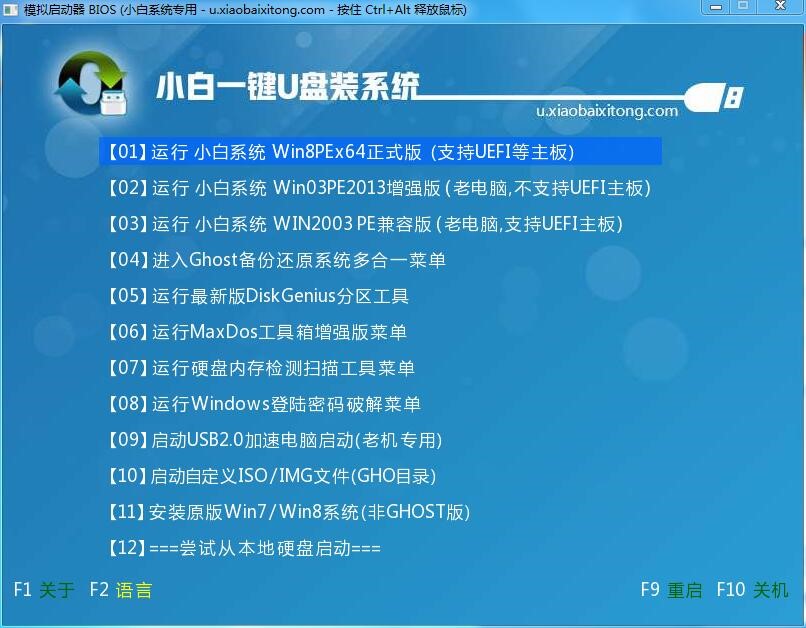
如何制作u盘启动盘装系统图4
第五步:把制作好的小白u盘启动盘插在电脑usb接口,重启电脑依照开机画面提示按开机启动快捷键进入小白主菜单界面,选择【01】小白win8pe标准版(新机器)选项回车,如图:
如何制作u盘启动盘装系统图5
第六步:进入win8pe系统后,弹出小白pe装机工具窗口,把准备好的win7系统镜像文件放在c盘中,点击确定,如图:
如何制作u盘启动盘装系统图6
第七步:弹出程序将执行还原操作提醒框,勾选完成后重启复选框,点击确定按钮,如图:
如何制作u盘启动盘装系统图7
第八步:之后就开始进行安装程序的过程,慢慢等待直至程序安装完成。如图:
如何制作u盘启动盘装系统图9
第九步:接着是系统的设置过程,依照提示自行设置即可,如图:
如何制作u盘启动盘装系统图10
第十步:最后确实是win7系统的部署时期,部署过程不要关闭计算机,等待部署完成就能够使用win7系统了。
如何制作u盘启动盘装系统图11
以上确实是小编给你们介绍的如何制作u盘启动盘装系统方法了,讲实话小编早就觉得那个制作u盘系统盘安装电脑系统的方法非常不错了,之因此到现在才分享给大伙儿,正是因为大伙儿一直没有咨询小编相关的咨询题,因此小编是巧妇难为无米之炊啊,制作u盘系统盘安装电脑系统的文章就讲到这个地方,下次再见!
以上确实是“小编教你们怎么制作u盘启动盘装系统”的全部内容,假如有需要,棒主妇系统站(WWW.bzfshop.net)为您提供更多系统教程资源,请持续关注本站。
 大地win7 ghost 32位优化纯净版v2021.12系统镜像文件下载(暂未上
大地win7 ghost 32位优化纯净版v2021.12系统镜像文件下载(暂未上 系统之家win7 ghost 64位正式专业版v2021.12系统镜像文件下载(暂
系统之家win7 ghost 64位正式专业版v2021.12系统镜像文件下载(暂