-
手把手为你演示 如何将MBR分区转换成GPT分区_将MBR分区转换成GPT分区的方法
- 发布日期:2021-09-26 12:16:19 作者:棒主妇win10系统 来 源:http://www.bzfshop.net
我们在进行电脑操作的时候有时候会遇见选中磁盘具有MBR分区,windows只能装到PGT磁盘的情况,那个时候我们该如何将MBR分区转换成GPT分区呢?今天小整理了相关的内容,一起来看看吧。


1、使用一步一步安装版的系统光盘或者镜像进行安装系统,进入系统安装界面
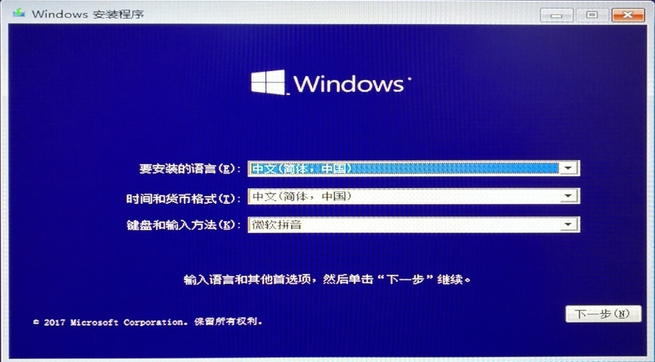
2、出现如图所示画面后,请先不要点击“下一步”,我们需要按下Shift + F10打开命令提示符
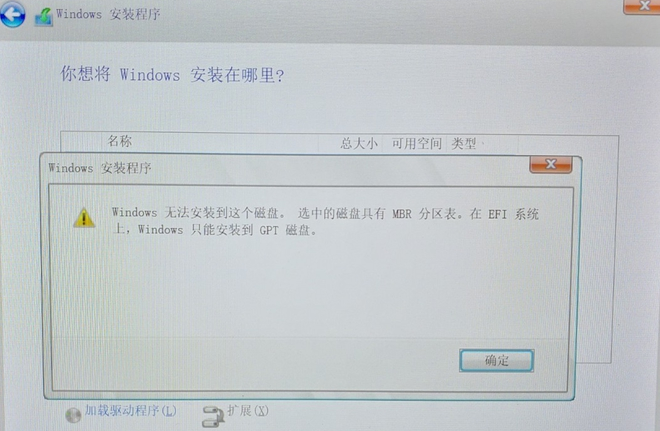
3、键入“Diskpart”(无需引号,下同)命令,并按回车,进入操作界面
4、键入:“list disk”,列出磁盘。我们可通过查看磁盘容量来区分,图中931G的Disk 0是电脑本身一块1T的硬盘,而57G的Disk 1则是我们用于Win10安装的64G的U盘
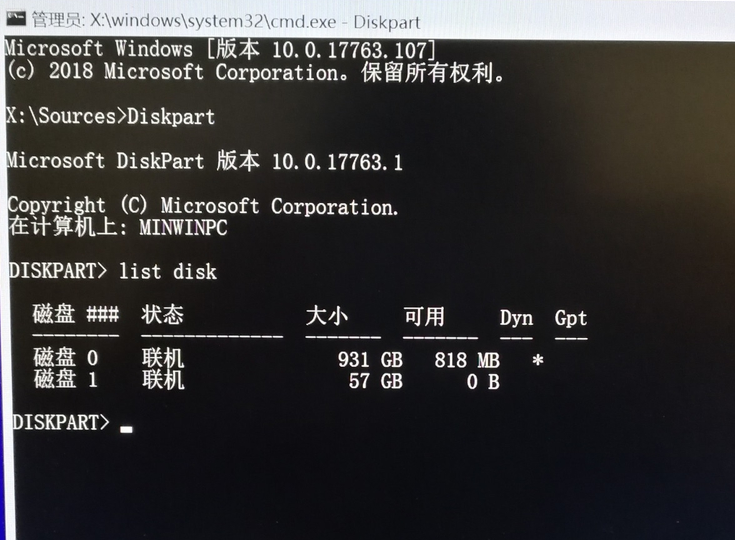
5、键入:“select disk 0”,选择disk 0即电脑硬盘作为当前进行操作的磁盘
6、键入:“Clean”,清空当前磁盘分区。(此操作会导致数据丢失,在操作前请确认硬盘中无重要数据或差不多备份)
7、键入:“convert gpt”,将分区表格式转换为GPT。(通过此命令能将MBR分区转换为GPT分区,也可将GPT分区修改为MBR分区)
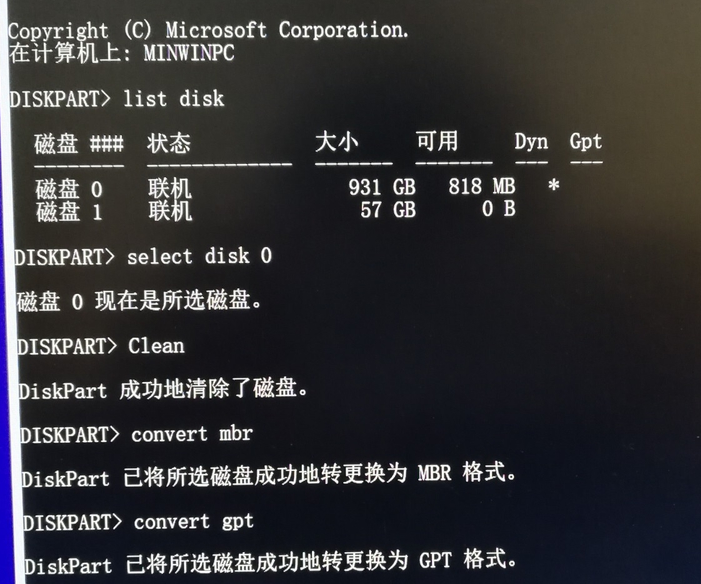
8、操作完成,出现如上提示,代表命令差不多成功完成,直截了当点击右上角“X”关闭窗口,接着按照正常的方法安装Win10系统即可。
win10磁盘相关咨询题win10系统c盘多大适合
win10磁盘分区教程>>>
win10软件默认安装路径为C盘
安装win10时windows只能安装到GPT磁盘
以上确实是“如何将MBR分区转换成GPT分区 将MBR分区转换成GPT分区的方法”的全部内容,假如有需要,本站(www.bzfshop.net)为您提供更多系统教程资源,请持续关注本站。
 新三星笔记本专用系统 Ghost WIN7 X32位 SP1 装机版 V2021.07
新三星笔记本专用系统 Ghost WIN7 X32位 SP1 装机版 V2021.07 最新风林火山系统 WIN7 32 专业电竞版 V2021.07
最新风林火山系统 WIN7 32 专业电竞版 V2021.07