-
大师搞定 网络ssid怎么设置_设置网络ssid的步骤
- 发布日期:2021-09-26 12:01:31 作者:棒主妇win10系统 来 源:http://www.bzfshop.net
非常多小伙伴在电脑网络的连接里发现ssid,那个是什么意思呢?该如任设置呢?SSID确实是路由器发送的无线信号的名字。通过那个能够找到对应的无限网络,而且加密过的网络可不能轻易被他人发现,具体的步骤一起来看看吧。
设置网络ssid的步骤1、修改SSID一般是争关于无线路由器进行设置的,下面就以TP-LINK 740N无线路由器为例,介绍具体的修改方法。
2、将路由器翻转过来,查看并记下底部的治理登录信息;包括IP地址、用户名和密码

3、打开扫瞄器,在地址栏输入刚刚看到的IP地址,在弹出的登录窗口中输入用户名和密码,并点击“确定”,进入路由器治理界面。
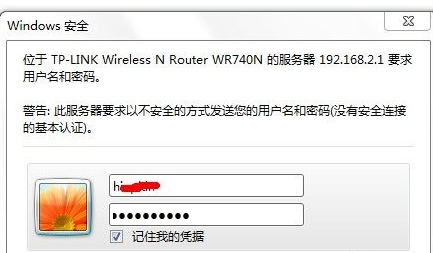
4、依次展开左侧导航栏处的“无线设置”→“差不多设置”,不同品牌的路由器可能设置位置不一样,但大致相同
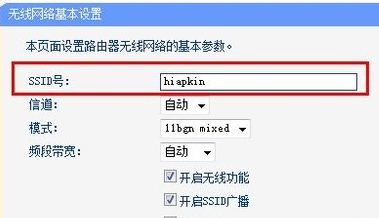
5、在右侧的设置窗格中,设置SSID名称,点击保存即可,SSID尽量设置为英文或数字,不要设置为中文汉字
有时SSID名也不一定是通过路由器设置的,比如通过Windows 7命令提示符功能开启Windows 7自带的虚拟AP功能后,如何修改其SSID呢?方法也非常简单,请往下看
6、点击“开始”,在搜索框输入“CMD”,之后在搜索结果处会出现cmd.exe
再对着搜索结果中的cmd.exe点击鼠标右键,选择“以治理员身份运行”,进入“命令提示符”窗口
在命令提示符执行下面的命令,并在ssid后面输入新修改的SSID名称
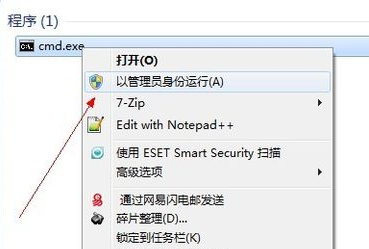
7、netsh wlan set hostednetwork mode=allow ssid=英文网络名称 key=密码(最少8位)
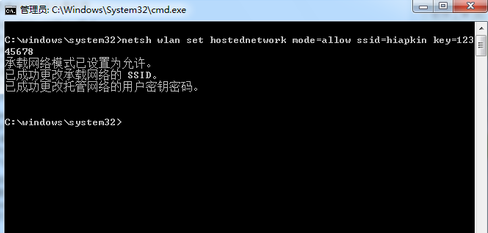
8、再执行netsh wlan start hostednetwork即可重新启动无线功能
windows网络设置更相关咨询题Win10电脑网速慢如何解决>>>
win7电脑网速非常慢如何办>>>
win10系统如何解除网速限制>>>
以上确实是“网络ssid怎么设置 设置网络ssid的步骤”的全部内容,假如有需要,棒主妇系统站【Www.bzfshop.net】为您提供更多系统教程资源,请持续关注本站。
 大地win7 ghost 32位极速专业版v2021.12系统镜像文件下载(暂未上
大地win7 ghost 32位极速专业版v2021.12系统镜像文件下载(暂未上 系统之家win7 ghost 极速旗舰版64位v2021.12系统镜像文件下载(暂
系统之家win7 ghost 极速旗舰版64位v2021.12系统镜像文件下载(暂