-
手把手为你演示 如何命令行修改hosts文件_命令行修改hosts文件的步骤
- 发布日期:2021-09-25 12:40:57 作者:棒主妇win10系统 来 源:http://www.bzfshop.net
当我们的hosts文件出现咨询题的时候,我们如何用最快的方式解决咨询题呢?关于熟悉电脑的玩家来讲,确信是命令框最快捷。下面跟小编一起来看看吧。

1、关于程序员、网络技术人员或者运维人员来讲,命令行窗口执行各种命令可谓是看家本领,点击桌面上的terminal图标,确实是那个黑色的图标。打开terminal终端。
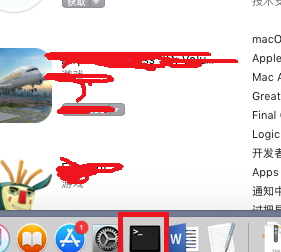
2、然后在终端里输入下面的命令:
vim /etc/hosts
如今就会使用vim编辑器打开hosts文件。我们将hosts文件里刚才配置的地址换成新的地址,如下面第二张图所示,修改完成后,输入命令:
:wq
保存配置。
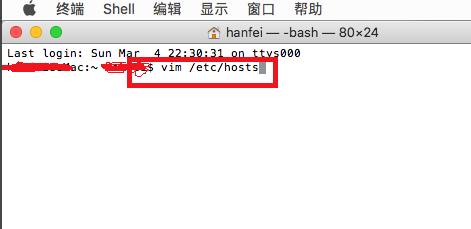
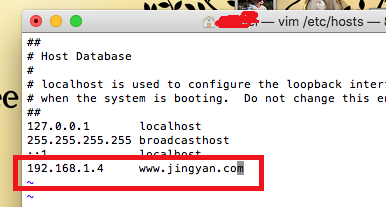
3、然后再打开扫瞄器,输入新的域名,依然显示It works,讲明它生效了,也即我们的修改成功了。在测试完成以后,不忘了将hosts文件回复原样,否则在访咨询一些网站的时候可能会因为hosts文件里的配置出错。
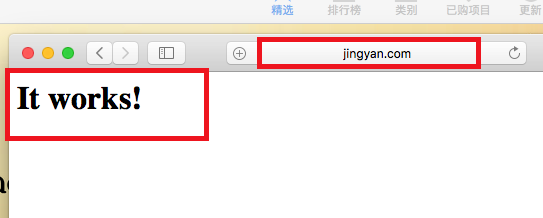
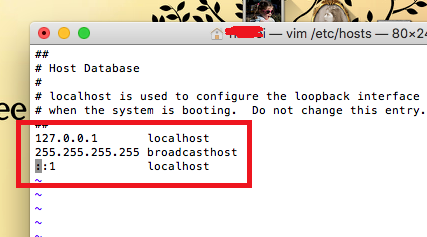
hosts文件位置在哪
Win10系统如何修改hosts文件>>>
手机hosts文件位置在哪里>>>
以上确实是“如何命令行修改hosts文件 命令行修改hosts文件的步骤”的全部内容,假如有需要,棒主妇系统站[WWw.bzfshop.net]为您提供更多系统教程资源,请持续关注本站。
上一篇:大师搞定 excel的vlookup函数怎么用_vlookup函数的使用方法及实例
下一篇:没有了
 惠普笔记本专用系统 Win7 X64 SP1 万能纯净版 V2021.07
惠普笔记本专用系统 Win7 X64 SP1 万能纯净版 V2021.07 最新小米笔记本专用系统 GHOST WINDOWS7 86位 安全装机版 V2021
最新小米笔记本专用系统 GHOST WINDOWS7 86位 安全装机版 V2021